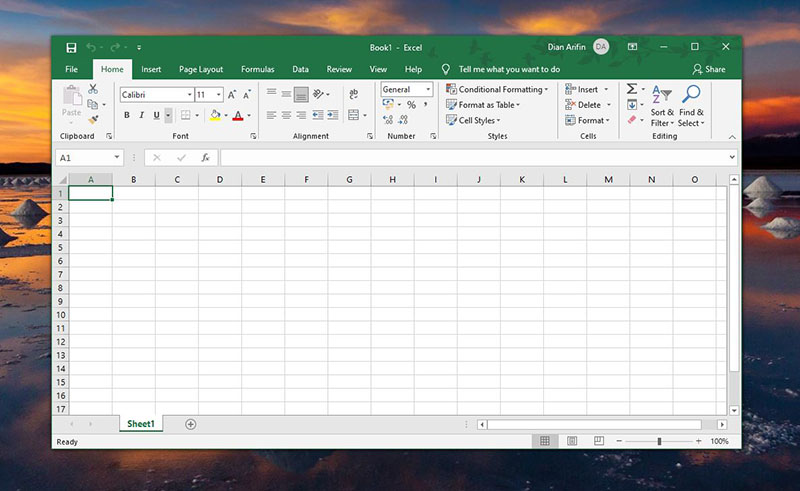Salah satu hal yang paling banyak digunakan saat ini adalah aplikasi spreadsheet. Aplikasi ini sangat diperlukan untuk membantu kita mengorganisir data sehingga menjadi lebih rapi dan mudah dipahami. Salah satu aplikasi spreadsheet yang banyak digunakan adalah Microsoft Excel. Namun, seringkali kita mengalami beberapa kendala ketika menggunakan aplikasi ini. Pada artikel ini, akan dibahas beberapa cara untuk mengatasi masalah yang sering terjadi ketika menggunakan Microsoft Excel.
Cara Mengatasi File Excel yang Tidak Bisa Diedit
Salah satu masalah yang sering terjadi ketika menggunakan Microsoft Excel adalah file yang tidak bisa diedit. Hal ini dapat terjadi karena beberapa alasan. Berikut ini adalah beberapa cara untuk mengatasi masalah tersebut:
- Periksa Hak Akses File
Pastikan bahwa Anda memiliki hak akses penuh pada file tersebut. Jika file tersebut disimpan di komputer atau server yang terhubung ke jaringan, pastikan bahwa Anda memiliki izin untuk mengakses dan mengedit file tersebut. - Aktifkan Fitur Editing
Jika file tersebut dibuat oleh orang lain, mereka mungkin telah mengunci file tersebut untuk menghindari perubahan yang tidak disengaja. Anda dapat mencoba mengaktifkan fitur editing dengan cara mengklik tab Review, kemudian pilih Editing pada grup Changes. Setelah itu, klik pada opsi Allow Users to Edit Ranges, lalu klik pada tombol New, kemudian tentukan rentang sel yang ingin Anda izinkan untuk diedit. Setelah selesai, klik OK lalu simpan perubahan. - Periksa Format File
File Excel yang tidak bisa diedit mungkin disimpan dengan format yang tidak kompatibel dengan versi Excel yang Anda gunakan. Anda dapat mencoba untuk menyimpan file tersebut dengan format yang berbeda atau mengunduh pembaruan Excel terbaru untuk memperbaiki masalah.
Cara Mengatasi Microsoft Excel yang Tidak Bisa Dibuka
Selain masalah file yang tidak bisa diedit, seringkali kita juga mengalami masalah ketika Microsoft Excel tidak bisa dibuka. Hal ini tentu saja sangat mengganggu, terutama jika kita sedang membutuhkan data penting di dalam file tersebut. Berikut ini adalah beberapa cara untuk mengatasi masalah ketika Microsoft Excel tidak bisa dibuka:
- Restart Komputer dan Excel
Ini mungkin adalah solusi paling sederhana, tetapi seringkali juga cukup efektif. Coba restart komputer Anda dan buka kembali Excel untuk melihat apakah masalahnya sudah teratasi. - Gunakan Safe Mode
Jika masalahnya masih terjadi, cobalah untuk membuka Excel dalam safe mode. Caranya adalah dengan menahan tombol Ctrl saat membuka aplikasi Excel. Setelah berhasil masuk ke safe mode, perbaiki file yang bermasalah atau lakukan troubleshooting untuk menemukan penyebab masalah tersebut. - Reinstall Office
Jika kedua cara di atas tidak berhasil, mungkin ada masalah pada instalasi Office di komputer Anda. Anda dapat mencoba untuk menghapus Office dan melakukan installasi ulang untuk memperbaiki masalah tersebut.
Cara Memasukkan Terbilang di Excel
Selain mengatasi masalah, Excel juga memiliki fitur yang sangat membantu, salah satunya adalah memasukkan terbilang di dalam sel. Fitur ini sangat berguna, terutama jika Anda bekerja dengan angka besar. Berikut ini adalah cara untuk memasukkan terbilang di Excel:
- Buat sebuah file spreadsheet kosong dan pilih salah satu sel untuk diisi angka.
- Ketik angka tersebut di dalam sel tersebut. Misalnya, Anda ingin mengetik angka “250000”.
- Klik kanan pada sel yang Anda inginkan dan pilih Format Cells.
- Pada jendela Format Cells, pilih kategori Number dan jenis format “Custom”.
- Di bawah bagian “Type”, ketik “Rp” diikuti oleh tanda “#” sebanyak tiga kali kemudian ketik “;(“Rp” #,##0);-(“Rp” #,##0)”.
- Klik OK dan tulisan “Rp 250.000” akan muncul di dalam sel tersebut.
Cara Membuat Diagram di Excel
Membuat diagram di Excel sangatlah mudah dan sangat membantu kita untuk memvisualisasikan data sehingga mudah dipahami. Berikut ini adalah cara membuat diagram di Excel:
- Buat spreadsheet di Excel dan masukkan data yang ingin Anda buat diagramnya. Pastikan bahwa setiap kolom memiliki label yang jelas untuk memudahkan Anda mengidentifikasi setiap data.
- Pilih seluruh data yang akan Anda gunakan untuk diagram.
- Klik tab Insert, kemudian pilih jenis diagram yang Anda inginkan.
- Berikan judul untuk diagram Anda dan sesuaikan tampilan diagram sesuai dengan keinginan Anda.
- Setelah selesai, Excel akan memasukkan diagram tersebut ke dalam spreadsheet Anda.
Cara Menghilangkan Garis di Microsoft Excel
Ketika kita memilih judul di Excel, biasanya sel tersebut akan diberi garis yang membatasi sel tersebut. Hal ini dapat mengganggu tampilan spreadsheet kita, terutama jika kita menginginkan tampilan yang rapi dan simpel. Berikut ini adalah cara untuk menghilangkan garis di Microsoft Excel:
- Pilih sel yang ingin dihilangkan garisnya
Pastikan bahwa sel tersebut berada dalam kondisi edit, kemudian hapuslah semua tulisan yang ada di dalam sel tersebut. - Atur Border
Setelah itu, klik tab Home dan pilih Border. Kemudian, pilih opsi “No Border” untuk menghilangkan garis pada sel tersebut. - Isi Kembali Sel Tersebut
Setelah Anda menghilangkan garis pada sel tersebut, saatnya untuk mengisi kembali dengan tulisan yang Anda inginkan.
FAQ
1. Apakah Microsoft Excel hanya dapat digunakan di komputer?
Tidak, Microsoft Excel kini dapat digunakan di berbagai perangkat, seperti laptop, tablet, bahkan smartphone.
2. Apakah ada cara untuk menyembunyikan kolom atau baris di Excel?
Ya, ada. Anda dapat memilih kolom atau baris yang ingin disembunyikan, kemudian klik kanan pada pilihan tersebut dan pilih Hide. Untuk menampilkan kembali, klik pada baris atau kolom di sebelah kiri atau atas kolom atau baris yang disembunyikan, lalu pilih unhide.
Microsoft Excel memang merupakan aplikasi yang sangat membantu dalam pekerjaan sehari-hari. Namun, seringkali kita mengalami beberapa kendala ketika menggunakannya. Dengan mengikuti tips dan trik yang telah dijelaskan di atas, diharapkan dapat membantu Anda mengatasi masalah yang sering terjadi ketika menggunakan Microsoft Excel. Jangan lupa untuk selalu mencari informasi dan pengetahuan baru agar dapat menggunakan aplikasi ini dengan efektif dan efisien.