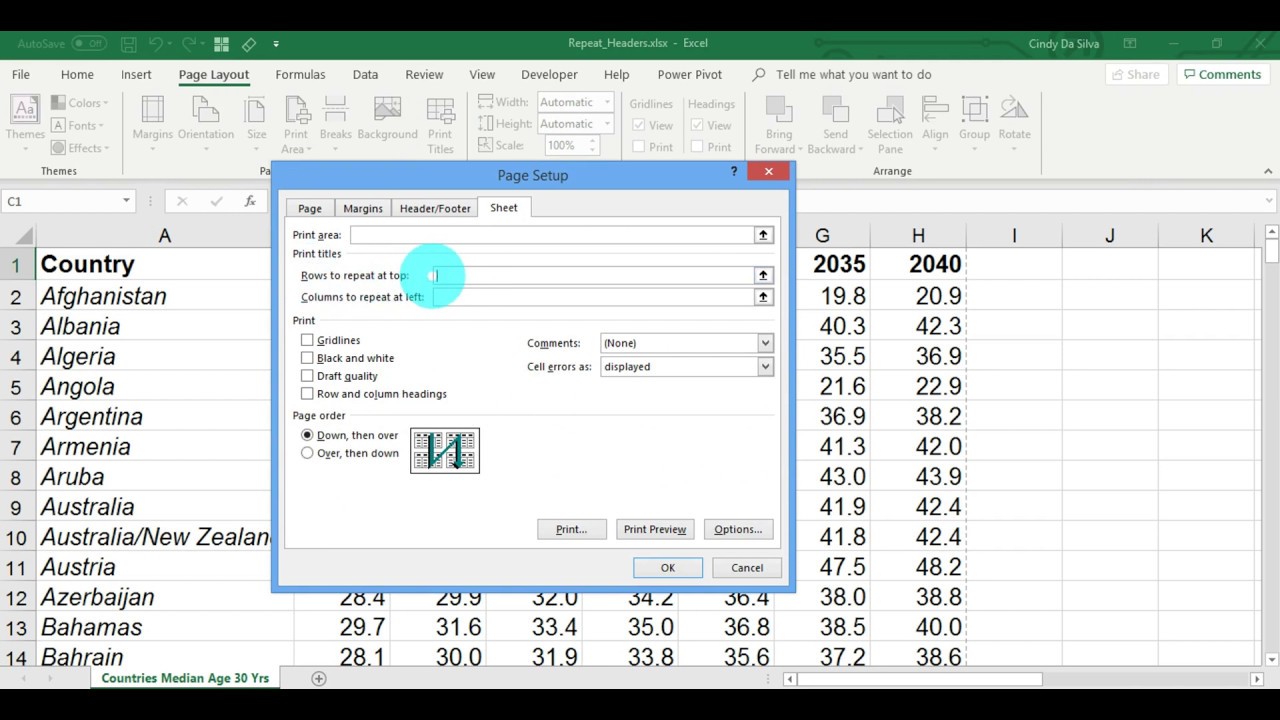Excel merupakan salah satu software yang sangat penting dalam pemrosesan data di berbagai industri. Untuk mempermudah analisis data, seringkali header dari tabel diulang pada setiap halaman ketika data tersebut di cetak. Hal ini akan mempermudah pembaca untuk membaca data yang dihasilkan. Pada artikel kali ini, kita akan membahas cara membuat repeat header row di Excel.
Langkah-langkah dalam Membuat Repeat Header Row di Excel
Langkah-langkah yang perlu dilakukan dalam membuat repeat header row di Excel sebagai berikut:
1. Select rows yang akan direpeat
Sebelum memulai membuat repeat header row, kalian harus menentukan rows atau baris yang ingin di-repeat. Hal ini akan membantu kalian untuk mempersiapkan data dengan lebih baik dan menjadikannya lebih efektif.
2. Klik Page Layout pada tab ribbon Excel
Setelah menentukan rows yang ingin di-repeat, langkah selanjutnya adalah mengklik Page Layout pada tab ribbon Excel. Pilih bagian Print Titles dan klik bagian Rows to repeat at top.
Setelah klik bagian Rows to repeat at top, akan muncul kotak dialog Rows to repeat at top. Pilih Rows yang ingin dijadikan header dan klik OK.
3. Preview data untuk memastikan Repeat Header Row bekerja dengan benar
Setelah menentukan Rows, dan menetapkan Rows to repeat at top pada bagian Page Layout, preview data untuk memastikan Repeat Header Row bekerja dengan benar. Jangan lupa menyimpan file jika sudah melakukan preview data.
FAQ
Pertanyaan 1: Apa yang perlu dilakukan jika Repeat Header Row tidak berfungsi?
Jawaban 1: Jika Repeat Header Row tidak berfungsi, kalian harus mencoba cara-cara berikut:
- Pastikan kalian memilih Rows yang benar untuk di-repeat
- Pastikan tidak ada filter pada data yang ingin di-print
- Pastikan data yang ingin di-print ada pada satu halaman
Pertanyaan 2: Bisa kah dalam membuka file Excel di semua perangkat?
Jawaban 2: Bisa. File Excel dapat di buka di perangkat yang memiliki Microsoft Excel atau Google Spreadsheet ataupun aplikasi pengolah sheet (Sheet App).
Itulah langkah-langkah dalam membuat repeat header row di Excel beserta FAQ. Dengan membuat Repeat Header Row pada Excel, akan mempermudah pembaca untuk membaca data yang dihasilkan.
Jangan lupa untuk menyimpan file setelah melakukan Repeat Header Row dan selamat mencoba!
Video Youtube
Berikut adalah video tutorial Repeat Header Rows di Excel: