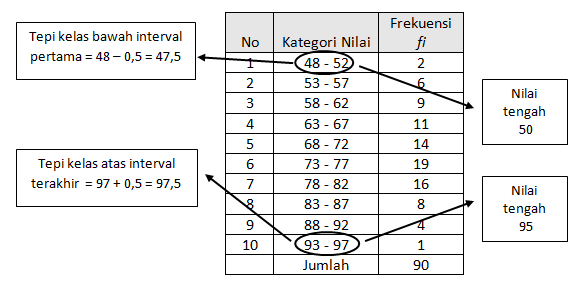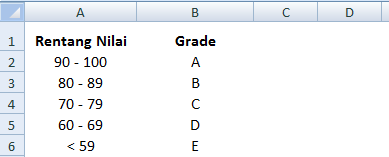Excel adalah salah satu program aplikasi yang sering digunakan dalam kegiatan pemrosesan data, seperti untuk mengolah data pengeluaran, keuangan, data pelanggan, dan sebagainya. Dalam pengolahan data di Excel, terdapat beberapa rumus dan fitur yang dapat digunakan untuk mempermudah dan mempercepat proses pemrosesan data tersebut. Salah satu fitur yang sering digunakan adalah rentang nilai atau range data.
1. Pengertian Rentang Nilai di Excel
Rentang nilai atau range data adalah jarak antara nilai terkecil dan nilai terbesar dalam suatu set data atau kumpulan data. Dalam Excel, rentang nilai dapat dihitung dengan menggunakan rumus IF, yaitu rumus yang berfungsi untuk mengembalikan nilai benar atau salah (true atau false) berdasarkan kondisi yang ditentukan.
Sebagai contoh, jika terdapat set data berikut: 10, 20, 30, 40, dan 50, maka rentang nilai dari set data tersebut adalah 50-10 = 40. Dalam Excel, rentang nilai dapat dihitung dengan menggunakan rumus IF sebagai berikut:
=MAX(A1:A5)-MIN(A1:A5)
Dalam rumus tersebut, MAX(A1:A5) digunakan untuk mencari nilai terbesar, sedangkan MIN(A1:A5) digunakan untuk mencari nilai terkecil dari set data. Kemudian, hasilnya dihitung dengan mengurangkan nilai terbesar dengan nilai terkecil.
2. Cara Membuat Grafik di Excel dengan Mudah
Selain rumus IF untuk menghitung rentang nilai, Excel juga memiliki fitur untuk membuat grafik yang dapat mempermudah dalam memvisualisasikan data. Berikut ini adalah cara mudah untuk membuat grafik di Excel:
-
Pertama-tama, buatlah sebuah tabel data yang ingin ditampilkan dalam bentuk grafik. Misalnya, data penjualan produk pada bulan Januari seperti gambar dibawah ini.
- Pilih data yang ingin ditampilkan dalam grafik, kemudian klik tombol Insert di menu bar dan pilih jenis grafik yang diinginkan seperti batang, garis, atau pie chart.
- Setelah memilih jenis grafik yang diinginkan, grafik akan otomatis dibuat dan ditampilkan dalam lembar kerja Excel.
- Lakukan penyempurnaan pada grafik seperti mengatur skala sumbu x atau y, menambahkan judul grafik, atau memodifikasi warna dan tampilan grafik.
3. Contoh Penggunaan Rentang Nilai dalam Statistik
Rentang nilai juga sering digunakan dalam statistik untuk mengukur seberapa jauh data tersebar dari nilai tengah (mean) atau median. Berikut ini adalah contoh penggunaan rentang nilai dalam statistik.
Misalnya terdapat kumpulan data pengukuran ketinggian tanaman seperti pada gambar tabel diatas. Dalam hal ini, rentang nilai dihitung dengan mencari selisih antara nilai tertinggi dan nilai terendah dari set data ketinggian tanaman.
Rentang nilai = nilai tertinggi - nilai terendah
Rentang nilai = 180 - 100
Rentang nilai = 80
Rentang nilai yang diperoleh adalah 80, yang berarti ketinggian tanaman berkisar antara 100 cm sampai 180 cm.
4. Cara Membuat Range di Excel
Range atau rentang di Excel juga dapat digunakan untuk pemeringkatan atau pengelompokan data. Misalnya, untuk membuat range nilai untuk penilaian kelas atau grade pada siswa. Berikut ini adalah cara membuat range di Excel.
- Buatlah sebuah tabel data yang ingin dikelompokkan. Misalnya, data nilai matematika siswa dalam sebuah kelas seperti pada gambar diatas.
- Tentukan kisaran nilai atau range yang diinginkan untuk setiap grade atau rentang. Misalnya, range nilai 0-40 mendapat grade E, nilai 41-60 mendapat grade D, dan seterusnya.
-
Gunakan rumus IF untuk menentukan grade atau rentang dari setiap nilai dalam tabel. Rumus yang digunakan seperti berikut.
=IF(A2>=80,"A",IF(A2>=70,"B",IF(A2>=60,"C",IF(A2>=50,"D","E"))))Pada rumus tersebut, nilai A2 adalah nilai yang ingin dihitung gradenya. Nilai tersebut akan diperiksa secara berurutan dari atas ke bawah berdasarkan nilai tertinggi sampai nilai terendah dengan algoritma IF dan >. Jadi, jika nilai A2 lebih besar atau sama dengan 80 maka grade yang diperoleh adalah A, jika nilai A2 kurang dari 80 dan lebih besar dari atau sama dengan 70 maka grade yang diperoleh adalah B dan seterusnya.
- Hasil dari rumus tersebut akan ditampilkan pada kolom sebelahnya atau pada kolom yang diinginkan.
- Penyempurnaan range atau gradasi dapat dilakukan dengan memodifikasi range nilai dan mengubah rumus IF sesuai dengan range nilai yang diinginkan.
FAQ
1. Apa itu Excel?
Excel adalah salah satu program aplikasi yang digunakan untuk mengolah data dalam bentuk tabel pada sistem operasi Microsoft Windows.
2. Bagaimana cara menghitung rentang nilai di Excel?
Rentang nilai di Excel dapat dihitung dengan menggunakan rumus IF sebagai berikut: =MAX(A1:A5)-MIN(A1:A5). Dalam rumus tersebut, MAX(A1:A5) digunakan untuk mencari nilai terbesar, sedangkan MIN(A1:A5) digunakan untuk mencari nilai terkecil dari set data. Kemudian, hasilnya dihitung dengan mengurangkan nilai terbesar dengan nilai terkecil.