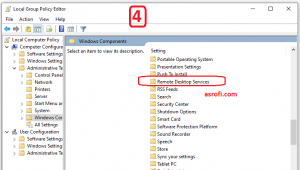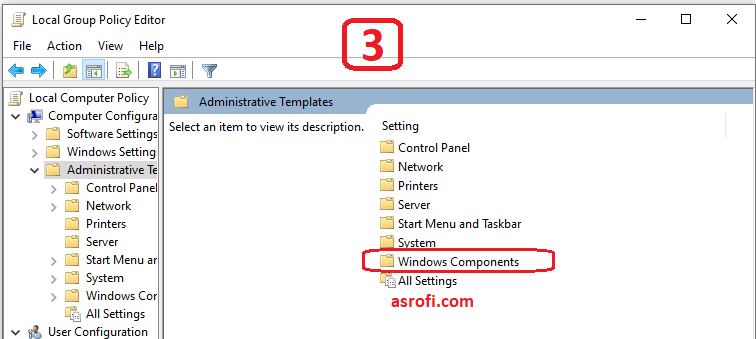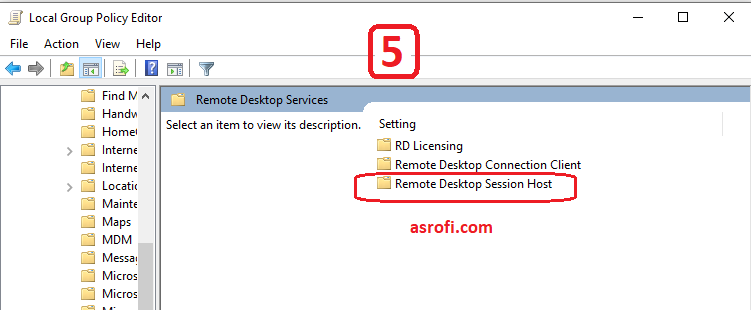Remote Desktop atau Desktop Jarak Jauh memungkinkan pengguna untuk terhubung ke komputer atau server dari jarak jauh, sehingga memungkinkan pengguna untuk mengelola perangkat tersebut seperti berada di depannya. Artikel ini akan membahas beberapa cara untuk membuat Remote Desktop Multi User/Session pada Windows Server.
Cara Membuat Remote Desktop Multi User/Session
Dalam situasi di mana beberapa pengguna ingin terhubung ke server pada saat yang sama, Remote Desktop Multi User/Session menjadi solusi yang efektif. Dalam artikel ini, kami akan memandu Anda melalui cara membuat Remote Desktop Multi User/Session pada Windows Server.
Gambar 1 – Cara Membuat Remote Desktop Multi User/Session
Ada tiga cara yang dapat Anda lakukan untuk membuat Remote Desktop Multi User/Session pada Windows Server, diantaranya:
1. Melalui Group Policy
2. Melalui Regedit
3. Melalui Terminal Server
Gambar 2 – Cara Setting Remote Desktop Multi User/Session dengan Regedit
Cara Membuat Remote Desktop Multi User/Session dengan Group Policy
Untuk membuat Remote Desktop Multi User/Session dengan Group Policy, langkah-langkahnya adalah sebagai berikut:
1. Buka Group Policy Editor dengan cara tekan tombol “Windows + R” kemudian ketik “gpedit.msc” pada kotak dialog yang muncul.
2. Klik pada Computer Configuration > Administrative Templates > Windows Components > Remote Desktop Services > Remote Desktop Session Host > Connections.
3. Di sisi kanan jendela, cari pengaturan “Restrict Remote Desktop Services users to a single Remote Desktop Services session.” dan buat surel bahwa pengaturan itu tidak aktif.
4. Selanjutnya, cari pengaturan “Set rules for remote control of Remote Desktop Services user sessions.” dan aktifkan pengaturan itu.
5. Buka Command Prompt dengan hak akses Administrator. Ketik perintah “gpupdate /force” dan tekan Enter untuk memperbarui setelan Group Policy.
6. Sekarang setelan Remote Desktop Multi User/Session telah diaktifkan pada Windows Server.
Cara Membuat Remote Desktop Multi User/Session dengan Regedit
Cara kedua untuk membuat Remote Desktop Multi User/Session adalah dengan menggunakan Regedit. Langkah-langkahnya adalah sebagai berikut:
1. Buka Regedit dengan cara tekan tombol “Windows + R” kemudian ketik “regedit” pada kotak dialog yang muncul.
2. Navigasikan ke HKEY_LOCAL_MACHINE\SYSTEM\CurrentControlSet\Control\Terminal Server.
3. Cari pengaturan “fSingleSessionPerUser” dan pastikan nilainya adalah 0. Jika nilainya bukan 0, ubah nilainya menjadi 0.
4. Restart komputer atau restart layanan Terminal Service untuk membuat perubahan berlaku.
5. Sekarang setelan Remote Desktop Multi User/Session telah diaktifkan pada Windows Server.
Cara Membuat Remote Desktop Multi User/Session dengan Terminal Server
Cara ketiga untuk membuat Remote Desktop Multi User/Session adalah dengan menggunakan Terminal Server. Langkah-langkahnya adalah sebagai berikut:
1. Buka Terminal Services Configuration dengan cara tekan tombol “Windows + R” kemudian ketik “tsconfig.msc” pada kotak dialog yang muncul.
2. Klik kanan pada “RDP-Tcp” dan pilih “Properties”.
3. Pada tab “Network Adapter”, pastikan “Unlimited connections” telah dipilih.
4. Pada tab “Sessions”, pilih opsi “Override user settings” dan atur jumlah sesi yang diizinkan untuk setiap pengguna.
5. Klik OK untuk menyimpan pengaturan.
6. Sekarang setelan Remote Desktop Multi User/Session telah diaktifkan pada Windows Server.
Gambar 3 – Cara Membuat Remote Desktop Multi User/Session
FAQ
Apa itu Remote Desktop?
Remote Desktop atau Desktop Jarak Jauh adalah teknologi yang memungkinkan pengguna untuk terhubung ke komputer atau server dari jarak jauh, sehingga memungkinkan pengguna untuk mengelola perangkat tersebut seperti berada di depannya. Remote Desktop sangat berguna untuk mengelola perangkat dari jarak jauh atau dalam kasus di mana beberapa pengguna ingin terhubung ke satu komputer/server pada saat yang sama.
Bagaimana Cara Membuat Remote Desktop Multi User/Session pada Windows Server?
Anda dapat membuat Remote Desktop Multi User/Session pada Windows Server melalui tiga cara, yaitu melalui Group Policy, Regedit, dan Terminal Server. Setiap metode memiliki langkah-langkahnya masing-masing yang harus diikuti. Anda dapat memilih metode yang paling cocok untuk kebutuhan Anda.
Video YouTube – Cara Setting Remote Desktop Server pada Windows
Jadi itulah beberapa cara untuk membuat Remote Desktop Multi User/Session pada Windows Server. Dengan Remote Desktop Multi User/Session, beberapa pengguna dapat terhubung ke satu komputer/server pada saat yang sama, yang sangat berguna dalam situasi di mana beberapa pengguna perlu mengakses perangkat tersebut pada saat yang sama.