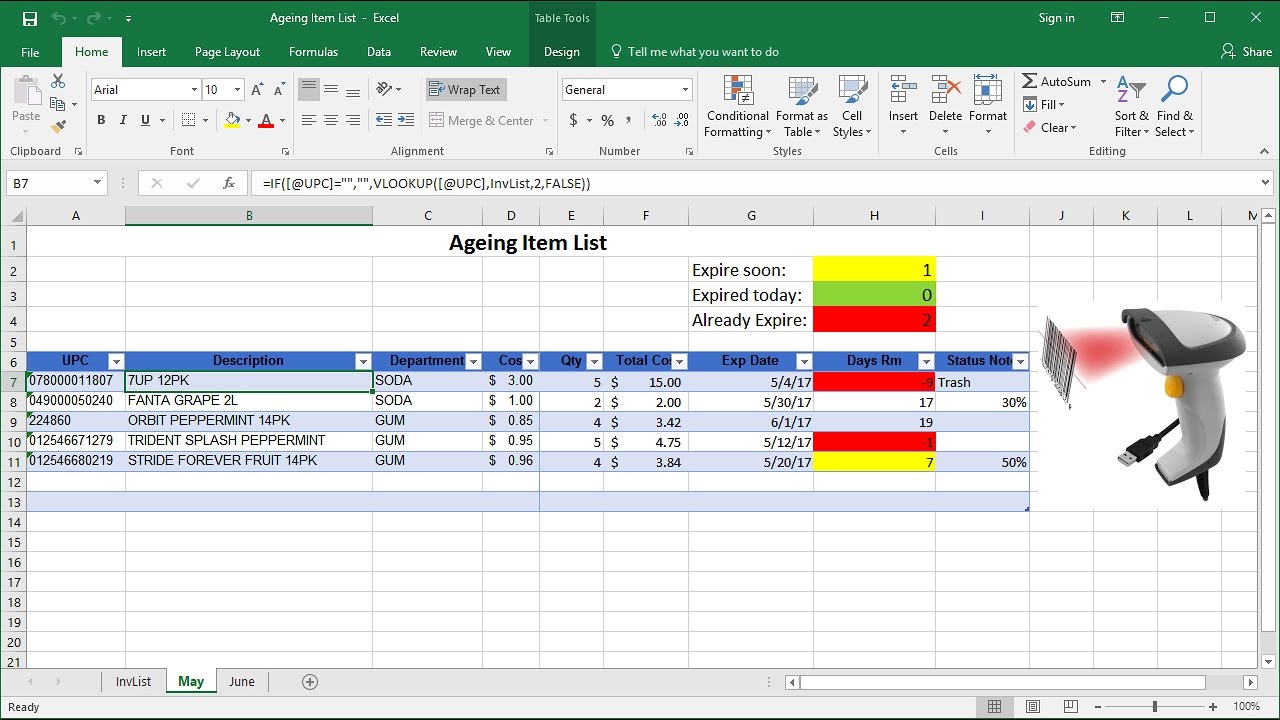Excel merupakan salah satu software yang paling umum digunakan untuk memproses data, tidak hanya dalam dunia kerja tetapi juga dalam kehidupan sehari-hari. Ada beberapa hal yang dapat dilakukan dengan Excel, seperti menghitung angka, membuat grafik, atau bahkan mengatur daftar tugas sehari-hari. Namun, ternyata masih banyak fungsi dari Excel yang belum diketahui oleh banyak orang. Dalam artikel ini, kita akan membahas beberapa cara yang berguna dalam menggunakan Excel, seperti cara membuat reminder atau memasukkan terbilang pada Excel.
Cara Membuat Reminder Pada Excel
Sebenarnya, Excel dapat digunakan untuk membuat reminder yang sangat berguna, baik untuk pengingat deadline, jadwal rutin, ataupun tanggungan hutang. Berikut adalah cara membuat reminder pada Excel:
- Buka Excel, dan buatlah tabel dengan kolom-kolom yang sesuai dengan kebutuhan Anda.
- Pilih baris di mana Anda ingin menambahkan reminder, dan klik kanan. Pilih “Format Cells”, lalu pilih “Custom”.
- Ketik “[$-F800]dddd, mmmm dd, yyyy” (tanpa tanda kutip) pada kotak “Type”, lalu klik “OK”.
- Ketikkan tanggal dan waktu saat reminder tersebut harus muncul di cel lain pada baris yang sama.
- Klik kanan pada sel lain yang kosong, lalu pilih “Conditional Formatting”.
- Pilih “New Rule”, lalu pilih “Use a formula to determine which cells to format”.
- Ketik formula =F2-TODAY()<=7 (dalam contoh ini, F2 merupakan sel yang diisi tanggal dan waktu pada langkah 4). Kemudian, klik "Format", pilih warna merah atau lainnya sesuai keinginan Anda, lalu klik "OK".
- Klik “OK” pada semua kotak dialog yang muncul.
Sekarang, setelah Anda menambahkan format dan rumus pada sel yang sesuai, Excel akan memberikan peringatan merah pada sel tersebut jika tanggal dan waktu di sel yang dituju tinggal 7 hari atau kurang.
Cara Memasukkan Terbilang Di Excel
Saat memasukkan angka pada Excel, Anda mungkin akan disarankan untuk memasukkan terbilang sebagai penjelasan. Berikut adalah cara mudah untuk memasukkan terbilang pada Excel:
- Buatlah sejumlah kolom untuk angka yang ingin Anda masukkan.
- Pada kolom selanjutnya, gunakan rumus “spellnumber” pada sel yang kosong.
- Salin rumus tersebut pada sel lain sesuai dengan jumlah kolom angka yang Anda miliki.
- Hasilnya adalah terbilang dari angka pada setiap kolom.
Dengan begitu, Anda tidak perlu lagi mencari cara lain untuk memasukkan terbilang pada Excel. Jadi, Anda dapat memanfaatkan fitur ini agar lebih efektif dalam mengolah data dalam format excel.
FAQ
Bagaimana Cara Membuat Grafik pada Excel?
Salah satu cara yang efektif untuk memvisualisasikan data pada Excel adalah dengan membuat grafik. Berikut adalah beberapa cara untuk membuat grafik pada Excel:
- Pilih sel data yang ingin Anda visualisasikan, kemudian klik “Insert” pada toolbar.
- Pilih jenis grafik yang Anda inginkan, seperti grafik batang, garis, atau lingkaran. Setelah itu, klik jenis grafik yang sesuai.
- Data akan otomatis diubah ke dalam grafik seperti yang Anda pilih.
- Anda dapat menyesuaikan grafik dengan mengklik pada elemen yang ingin diubah, seperti warna, ukuran font, atau legenda.
Dengan cara ini, Anda dapat membuat grafik secara mudah dan efektif untuk memvisualisasikan data dalam format excel.
Bagaimana Cara menggunakan Fungsi SUM pada Excel?
Fungsi SUM pada Excel adalah salah satu fungsi terpenting dalam menghitung data di Excel. Berikut adalah cara menggunakan fungsi SUM pada Excel:
- Pilih sel yang ingin dihitung.
- Pada toolbar, klik “formulas”, lalu pilih “More Functions”.
- Pilih “SUM” pada pilihan fungsi, kemudian pilih range data.
- Anda dapat memilih rentang sel atau kolom dan klik enter, atau Anda bisa mengetikkan range data langsung pada rumus.
- Hasilnya akan ditampilkan pada sel yang dipilih.
Dengan cara ini, Anda dapat dengan mudah menggunakan fungsi SUM pada Excel untuk melakukan perhitungan data dalam format Excel.
Video Tutorial
Berikut adalah video tutorial mengenai cara membuat reminder pada Excel:
Dengan pengetahuan ini, Anda dapat memanfaatkan fitur-fitur yang berguna pada Excel untuk efektif dan efisien dalam mengolah data. Kini, dengan mengetahui cara membuat reminder atau memasukkan terbilang pada Excel, Anda dapat memaksimalkan potensi Excel sebagai software pengolahan data yang handal.