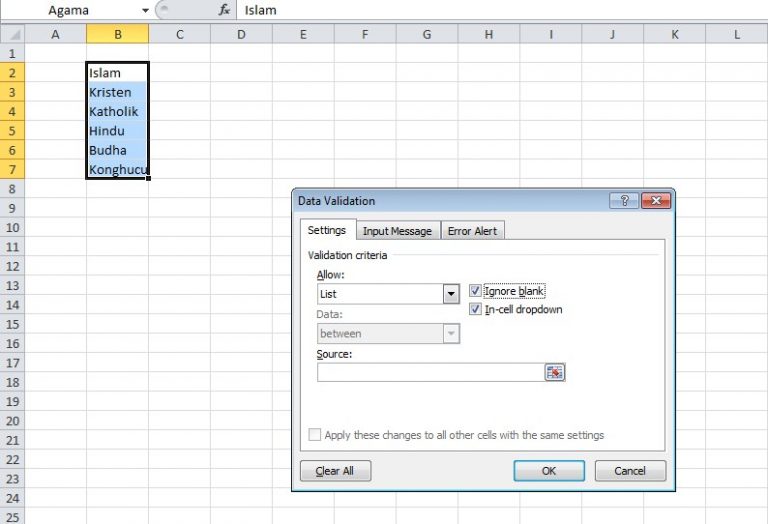Cara Membuat Menu Dropdown di Excel
Jika Anda bekerja dengan Excel, maka Anda pasti sudah familiar dengan menu dropdown. Menu dropdown memudahkan penggunaan worksheet Anda dan mempermudah pengeditan data. Dalam artikel ini, kami akan membahas cara membuat menu dropdown di Excel.
Cara Membuat Menu Dropdown di Excel
Sebelum kita memulai tutorial ini, pastikan Anda sudah memiliki program Microsoft Excel di komputer Anda. Jika belum, Anda dapat membuka situs resmi Microsoft untuk membelinya.
Berikut adalah langkah-langkah untuk membuat menu dropdown di Excel:
- Buka program Microsoft Excel
- Pilih cell yang ingin Anda gunakan untuk menu dropdown
- Klik pada tab “Data” yang ada di bagian atas (Lihat gambar untuk referensi)
- Pilih opsi “Data Validation”
- Dalam dialog yang muncul, pilih opsi “List” pada menu dropdown “Allow”
- Masukkan daftar pilihan Anda dalam “Source” dan pisahkan setiap pilihan dengan koma (Lihat gambar untuk referensi)
- Klik OK untuk menyimpan pengaturan
Setelah Anda mengikuti langkah-langkah di atas, maka cell yang Anda pilih akan memiliki menu dropdown dengan pilihan yang telah Anda buat.
Cara Membuat Dropdown Tanggal di Excel
Salah satu penggunaan menu dropdown yang paling umum adalah untuk membuat dropdown tanggal di Excel. Berikut adalah langkah-langkah untuk membuat dropdown tanggal di Excel:
- Buka program Microsoft Excel
- Pilih cell yang ingin Anda gunakan untuk dropdown tanggal
- Klik pada tab “Data” yang ada di bagian atas (Lihat gambar untuk referensi)
- Pilih opsi “Data Validation”
- Dalam dialog yang muncul, pilih opsi “Date” pada menu dropdown “Allow”
- Pilih tanggal awal dan tanggal akhir untuk dropdown Anda dalam format tanggal yang benar (Lihat gambar untuk referensi)
- Klik OK untuk menyimpan pengaturan
Setelah Anda mengikuti langkah-langkah di atas, maka cell yang Anda pilih akan memiliki menu dropdown dengan daftar tanggal yang telah Anda atur.
FAQ
Menu dropdown di Excel adalah daftar pilihan yang muncul saat Anda mengklik cell yang telah diatur untuk memiliki dropdown. Anda dapat memilih satu dari opsi yang tersedia dalam menu dropdown untuk memasukkan data ke dalam cell dengan cepat dan mudah.
Penggunaan menu dropdown di Excel dapat membantu memudahkan penggunaan worksheet Anda. Anda dapat memasukkan data dengan cepat dan mudah tanpa harus mengetik secara manual. Selain itu, menu dropdown juga dapat membantu mengurangi kesalahan pengetikan dan menjaga konsistensi data.
Video Tutorial: Cara Membuat Menu Dropdown di Excel
Berikut adalah video tutorial singkat yang dapat membantu Anda memahami cara membuat menu dropdown di Excel dengan lebih baik: