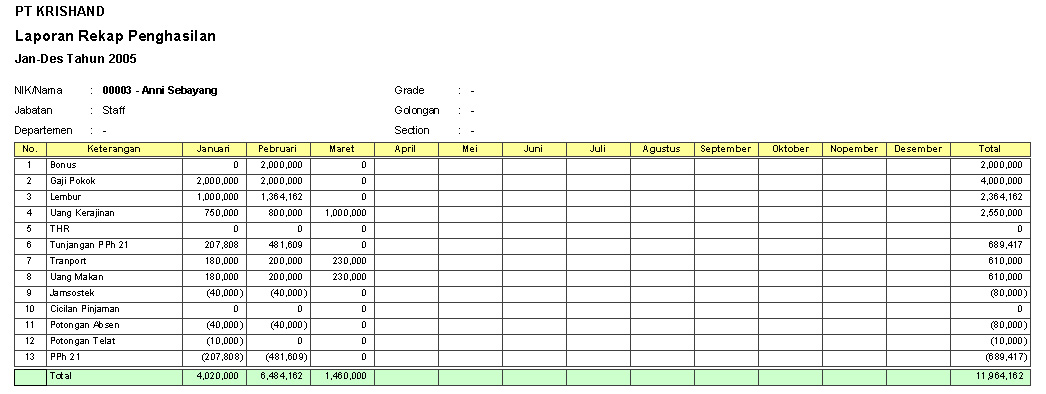Pilar adalah salah satu elemen penting dalam arsitektur tradisional bangunan Indonesia. Pilar berfungsi sebagai penopang bangunan dan juga merupakan elemen dekoratif yang memiliki nilai seni tinggi.
 Aplikasi Stok Excel Dengan Dua Harga Penjualan Berbeda
Aplikasi Stok Excel Dengan Dua Harga Penjualan Berbeda
Saat ini, banyak bisnis menggunakan aplikasi stok untuk membantu mengelola persediaan barang mereka. Dalam industri, pengelolaan stok sangat penting karena dapat mempengaruhi kinerja bisnis secara keseluruhan. Jika stok tidak diatur dengan baik, bisnis dapat menderita kerugian akibat banyaknya produk yang kadaluwarsa, ketidakmampuan untuk memenuhi permintaan pelanggan, dan biaya yang tidak perlu.
Untuk membantu mengelola stok, aplikasi spreadsheet seperti Excel dapat sangat berguna. Dalam artikel ini, kami akan membahas aplikasi stok Excel dengan dua harga penjualan berbeda dan bagaimana cara membuatnya.
Mengapa Dua Harga Penjualan?
Dalam beberapa bisnis, terdapat dua jenis harga penjualan yang berbeda. Harga pertama adalah harga grosir yang diberikan kepada perusahaan atau individu yang membeli produk dalam jumlah besar. Harga kedua adalah harga eceran yang diberikan kepada perusahaan atau individu yang membeli produk secara terpisah.
Dalam beberapa kasus, produk dapat dijual dengan keuntungan yang lebih tinggi jika dijual secara eceran daripada dijual secara grosir. Dalam hal ini, memiliki aplikasi stok yang dapat menghitung harga penjualan secara otomatis berdasarkan jenis pembelian dapat sangat menguntungkan bagi bisnis.
Cara Membuat Aplikasi Stok Excel Dengan Dua Harga Penjualan Berbeda
Dalam aplikasi stok Excel dengan dua harga penjualan berbeda, kita akan menggunakan beberapa rumus dasar seperti SUM, IF, dan VLOOKUP. Kami akan membahas rumus-rumus ini dalam urutan berikut:
1. Siapkan Data Stok
Mulailah dengan menyiapkan data stok Anda. Data stok memiliki beberapa kolom seperti nama produk, harga grosir, harga eceran, jumlah stok, dan total nilai. Kolom total nilai akan otomatis dihitung berdasarkan harga grosir atau harga eceran dan jumlah stok.
2. Hitung Total Nilai Stok Berdasarkan Harga Grosir
Rumus untuk menghitung total nilai stok berdasarkan harga grosir adalah:
=SUM(C2*D2)
Ini akan mengalikan harga grosir (C2) dengan jumlah stok (D2) dan memberikan total nilai stok.
3. Hitung Total Nilai Stok Berdasarkan Harga Eceran
Rumus untuk menghitung total nilai stok berdasarkan harga eceran adalah:
=SUM(E2*D2)
Ini akan mengalikan harga eceran (E2) dengan jumlah stok (D2) dan memberikan total nilai stok.
4. Tentukan Harga Penjualan
Rumus untuk menentukan harga penjualan berdasarkan jenis pembelian adalah:
=IF(F2="Grosir",C2*D2,E2*D2)
Ini akan menentukan apakah jenis pembelian adalah grosir (F2=”Grosir”) atau eceran (F2<>“Grosir”). Jika jenis pembelian adalah grosir, rumus akan mengalikan harga grosir (C2) dengan jumlah stok (D2) dan memberikan total harga penjualan. Jika jenis pembelian adalah eceran, rumus akan mengalikan harga eceran (E2) dengan jumlah stok (D2) dan memberikan total harga penjualan.
5. Tampilkan Harga Penjualan di Kolom Harga Penjualan
Rumus untuk menampilkan harga penjualan di kolom harga penjualan adalah:
=VLOOKUP(F2,A2:E7,5,FALSE)
Ini akan mencari jenis pembelian (F2) di kolom nama produk (kolom A) dan memberikan harga penjualan (kolom E) yang sesuai.
6. Hitung Total Nilai Stok
Rumus untuk menghitung total nilai stok adalah:
=SUM(F2:G2)
Ini akan menjumlahkan total nilai stok berdasarkan harga grosir (kolom F) dan harga eceran (kolom G).
 Cara Membuat Laporan Penjualan Bulanan di Excel Menggunakan Button
Cara Membuat Laporan Penjualan Bulanan di Excel Menggunakan Button
Laporan penjualan bulanan adalah alat yang sangat berguna bagi bisnis untuk melacak kinerja penjualan mereka dari waktu ke waktu. Dalam artikel ini, kami akan membahas cara membuat laporan penjualan bulanan di Excel menggunakan tombol (button).
Langkah Pertama: Membuat Tabel Penjualan Bulanan
Langkah pertama untuk membuat laporan penjualan bulanan adalah dengan membuat tabel penjualan bulanan. Tabel ini akan berisi kolom untuk nama produk, harga, tanggal penjualan, dan jumlah penjualan.
Langkah Kedua: Membuat Tombol untuk Menampilkan Laporan Penjualan
Setelah membuat tabel penjualan bulanan, langkah selanjutnya adalah membuat tombol yang akan digunakan untuk menampilkan laporan penjualan. Untuk membuat tombol, ikuti langkah-langkah berikut:
- Buka lembar kerja Excel dan masuk ke tab Developer. Jika tab Developer tidak muncul, klik File>Options>Customize Ribbon dan centang kotak Developer.
- Pilih tombol Form Controls dan tambahkan tombol CommandButton di atas tabel penjualan bulanan.
- Klik kanan pada tombol CommandButton dan pilih View Code.
- Di jendela kode, ketik kode berikut:
Sub Laporan_Penjualan()
Sheets("Penjualan").Select
Range("A1:D" & Range("A" & Rows.Count).End(xlUp).Row).Select
ActiveWorkbook.PivotCaches.Create(SourceType:=xlDatabase, SourceData:= _
"Penjualan!R1C1:R" & Range("A" & Rows.Count).End(xlUp).Row & "C4", Version:=6). _
CreatePivotTable TableDestination:="", TableName:="Laporan_Penjualan", _
DefaultVersion:=6
Sheets("Laporan_Penjualan").Select
Cells(1, 1).Select
With ActiveSheet.PivotTables("Laporan_Penjualan").PivotFields("Nama Produk")
.Orientation = xlRowField
.Position = 1
End With
With ActiveSheet.PivotTables("Laporan_Penjualan").PivotFields("Tanggal Penjualan")
.Orientation = xlColumnField
.Position = 1
End With
ActiveSheet.PivotTables("Laporan_Penjualan").AddDataField ActiveSheet.PivotTables( _
"Laporan_Penjualan").PivotFields("Jumlah Penjualan"), "Jumlah Penjualan", xlSum
Cells.Select
With Selection.Interior
.Pattern = xlSolid
.PatternColorIndex = xlAutomatic
.Color = 65535
.TintAndShade = 0
.PatternTintAndShade = 0
End With
Selection.Font.Bold = True
With Selection.Font
.ThemeColor = xlThemeColorDark1
.TintAndShade = 0
End With
Range("A1").Select
End Sub
Kode ini akan menampilkan laporan penjualan bulanan berdasarkan data yang diinputkan ke tabel penjualan bulanan.
Langkah Ketiga: Menambahkan Kode untuk Tombol
Setelah membuat tombol dan kode untuk laporan penjualan, langkah terakhir adalah menambahkan kode untuk tombol. Untuk menambahkan kode, ikuti langkah-langkah berikut:
- Klik kanan tombol CommandButton dan pilih View Code.
- Di jendela kode, ketik kode berikut:
Private Sub CommandButton1_Click()
Laporan_Penjualan
End Sub
Kode ini akan menjalankan subrutin Laporan_Penjualan saat tombol ditekan.
FAQ
1. Apa keuntungan menggunakan aplikasi stok Excel dengan dua harga penjualan berbeda?
Keuntungan menggunakan aplikasi stok Excel dengan dua harga penjualan berbeda adalah bahwa bisnis dapat menjual produk dengan keuntungan yang lebih tinggi jika dijual secara eceran daripada grosir. Aplikasi stok ini juga dapat menghitung harga penjualan secara otomatis berdasarkan jenis pembelian.
2. Apa manfaat laporan penjualan bulanan?
Manfaat laporan penjualan bulanan adalah dapat membantu bisnis melacak kinerja penjualan mereka dari waktu ke waktu. Dengan laporan penjualan bulanan, bisnis dapat mengetahui produk mana yang laris terjual dan produk mana yang tidak laris terjual. Laporan penjualan bulanan juga memungkinkan bisnis untuk mengambil tindakan yang diperlukan untuk meningkatkan penjualan dan keuntungan.
 Aplikasi Stok Excel Dengan Dua Harga Penjualan Berbeda
Aplikasi Stok Excel Dengan Dua Harga Penjualan Berbeda