Microsoft Excel merupakan salah satu program pengolah data yang sangat populer digunakan oleh banyak orang, terutama bagi mereka yang bekerja di bidang keuangan, perbankan, akuntansi, dan sebagainya. Dalam Excel, terdapat banyak fitur dan fungsi yang dapat membantu kita dalam melakukan pekerjaan sehari-hari, salah satunya adalah fitur rekap absensi bulanan. Dalam artikel ini, kita akan membahas cara membuat rekap absensi bulanan dengan menggunakan Excel secara lengkap.
 Cara Membuat Rekap Absensi Bulanan
Cara Membuat Rekap Absensi Bulanan
Sebelum kita memulai tutorial ini, pastikan bahwa kamu sudah memiliki program Microsoft Excel di komputermu. Jika belum, kamu bisa mengunduhnya melalui situs resmi Microsoft. Selanjutnya, ikuti langkah-langkah berikut ini:
- Buka Microsoft Excel dan buat sebuah workbook baru.
- Buat sebuah sheet baru dengan menekan tombol
+di bagian bawah lembar kerja. - Buat tabel absensi dengan mengisi kolom-kolom pada sheet tersebut, terdiri dari:
- Nama karyawan
- NIK
- Tanggal
- Status (Hadir/Absen/Izin/Cuti)
- Buatlah tabel rekap absensi dengan memilih sel yang kosong di canvas. Setelah itu, klik
Insert > PivotTable. - Pada dialog yang muncul, pilih range data absensi. Kemudian, atur posisi tabel rekap absensi dengan mengklik bagian
Existing Worksheet, lalu pilih posisi tabel tersebut. - Pada PivotTable Fields, seret kolom-kolom yang ingin ditampilkan pada tabel rekap absensi ke bagian
RowsdanValues. - Customize tabel rekap absensi sesuai dengan kebutuhanmu, misalnya: mengubah format kolom tanggal, menambah subtotal untuk setiap departemen, dan sebagainya.
Setelah mengikuti tutorial ini, kamu telah berhasil membuat sebuah tabel rekap absensi bulanan yang dapat memberikan data penting mengenai absensi karyawan di perusahaanmu. Selain itu, Excel juga menyediakan fitur grafik yang dapat digunakan untuk memvisualisasikan hasil rekap absensi tersebut. Berikut adalah tutorial bagaimana cara membuat grafik di Excel:
 Cara Membuat Grafik di Excel
Cara Membuat Grafik di Excel
Langkah-langkah membuat grafik di Microsoft Excel dapat kamu ikuti seperti berikut ini:
- Pilih data yang ingin kamu gunakan untuk membuat grafik. Pastikan bahwa data tersebut terorganisir dengan baik.
- Pilih chart type yang sesuai dengan data yang kamu miliki. Microsoft Excel menyediakan berbagai macam chart type seperti line chart, bar chart, pie chart, dan sebagainya.
- Kustomisasi grafik kamu, misalnya: mengubah warna, memperbesar font, dan memberikan label.
- Buat grafik baru pada sheet yang sama atau sheet yang berbeda.
Dengan menggunakan fitur grafik di Microsoft Excel, kamu dapat melihat pola dari data-data absensi yang telah dirangkum pada tabel rekap absensi. Sehingga akan mempermudahmu dalam membuat keputusan dan mengambil langkah yang tepat berdasarkan data tersebut.
FAQ
1. Bagaimana cara menentukan status kehadiran pada tabel absensi?
Untuk menentukan status kehadiran pada tabel absensi, kamu dapat menggunakan sistem kode warna. Misalnya, hadir ditandai dengan background hijau, absen dengan background merah, izin dengan background kuning, dan cuti dengan background biru.
2. Apakah rekap absensi bulanan dapatdigunakan untuk mengevaluasi kinerja karyawan?
Ya, rekap absensi bulanan dapat digunakan untuk mengevaluasi kinerja karyawan. Hal ini dikarenakan absensi merupakan salah satu faktor penting dalam menentukan kinerja karyawan. Dengan mengumpulkan data absensi secara teratur, atasan dapat menganalisa apakah karyawan tersebut cukup disiplin dan bertanggung jawab.
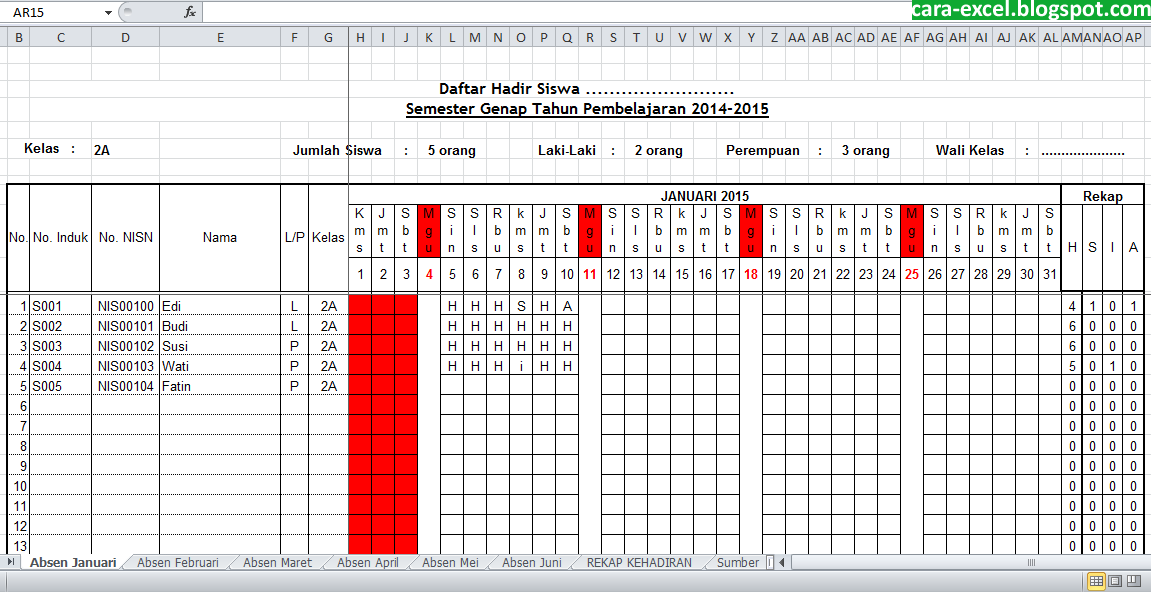 Cara Membuat Rekap Absensi Bulanan
Cara Membuat Rekap Absensi Bulanan Cara Membuat Grafik di Excel
Cara Membuat Grafik di Excel