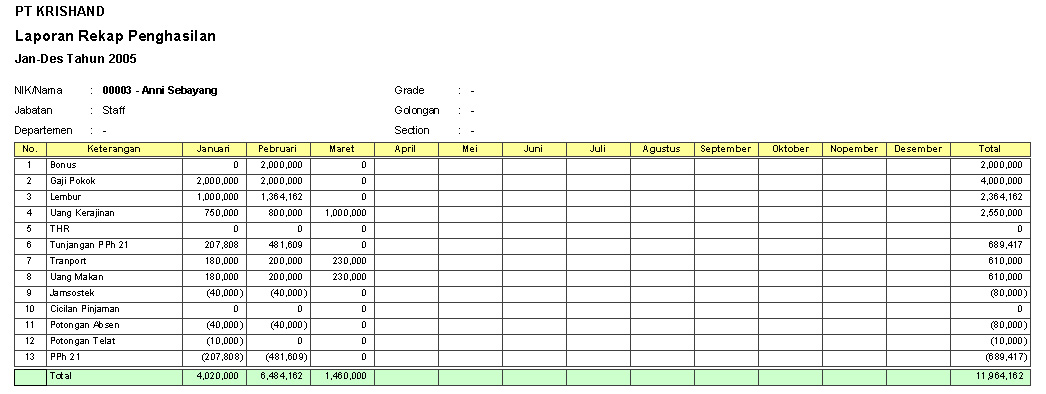Managing employee data is an essential part of any business. One way to track and analyze employee data is by creating reports. In this article, we will explore different types of reports that can be created using Microsoft Excel and provide step-by-step instructions on how to create them.
1. Rekap Penghasilan Per Pegawai
A Rekap Penghasilan report is a summary of the total income earned by each employee over a given time period. This report can help businesses track income and expenses and ensure they are withholding the correct amount of taxes for each employee.
How to create a Rekap Penghasilan Per Pegawai Report:
- Open Microsoft Excel and create a new workbook.
- Click on the “Insert” tab and select “Table”.
- Select the range of cells containing the employee data.
- Click on the “Insert” tab and select “PivotTable”.
- Drag the “Employee” column to the “Rows” field and the “Income” column to the “Values” field.
- Format the report as desired and include any necessary charts or graphs.
- Save the report with a descriptive name and date.
2. Laporan Penjualan Bulanan
A Laporan Penjualan report is a summary of the total sales for a given month. This report can help businesses track their sales performance over time and identify trends.
How to create a Laporan Penjualan Bulanan Report:
- Open Microsoft Excel and create a new workbook.
- Enter the sales data for the month in the appropriate columns.
- Select the range of cells containing the sales data.
- Click on the “Insert” tab and select “PivotTable”.
- Drag the “Date” column to the “Rows” field and the “Sales” column to the “Values” field.
- Format the report as desired and include any necessary charts or graphs.
- Save the report with a descriptive name and date.
Menghitung Tanggal Di Excel
Excel provides many useful date and time functions that can be used to manipulate and calculate dates. One common task is calculating the number of days between two dates.
How to calculate dates in Excel:
- Enter the start and end dates in separate cells.
- Select the cell where you want to display the result.
- Type the formula “=end date-start date”.
- The result will be the number of days between the two dates.
Laporan Keuangan Sederhana
A Laporan Keuangan report is a summary of a business’s financial transactions over a given time period. This report can help businesses track their income and expenses and identify areas where cost savings can be made.
How to create a Laporan Keuangan Sederhana Report:
- Open Microsoft Excel and create a new workbook.
- Enter the income and expense data for the month in the appropriate columns.
- Select the range of cells containing the data.
- Click on the “Insert” tab and select “PivotTable”.
- Drag the “Date” column to the “Rows” field, the “Income” column to the “Values” field, and the “Expense” column to the “Values” field.
- Format the report as desired and include any necessary charts or graphs.
- Save the report with a descriptive name and date.
Cara Membuat Rekap Absensi Bulanan
A Rekap Absensi report is a summary of employee attendance over a given time period. This report can help businesses track attendance patterns and identify areas where improvements can be made.
How to create a Rekap Absensi Bulanan Report:
- Open Microsoft Excel and create a new workbook.
- Enter the employee name and attendance data for the month in the appropriate columns.
- Select the range of cells containing the data.
- Click on the “Insert” tab and select “PivotTable”.
- Drag the “Employee” column to the “Rows” field and the “Attendance” column to the “Values” field.
- Format the report as desired and include any necessary charts or graphs.
- Save the report with a descriptive name and date.
FAQ
1. What is a PivotTable in Excel?
A PivotTable is a data summarization tool used in Excel for analyzing, exploring, and presenting data. It enables users to quickly create reports by dragging and dropping fields into specific areas of the table.
2. How can I create a PivotTable in Excel?
To create a PivotTable in Excel, follow these steps:
- Select the range of cells containing the data you want to analyze.
- Click on the “Insert” tab and select “PivotTable”.
- Drag and drop the fields into specific areas of the table.
- Format the report and customize it as desired.
- Save the report with a descriptive name and date.
Video Tutorial: How to Create a PivotTable in Excel
For a visual guide on how to create a PivotTable in Excel, watch the following video tutorial: