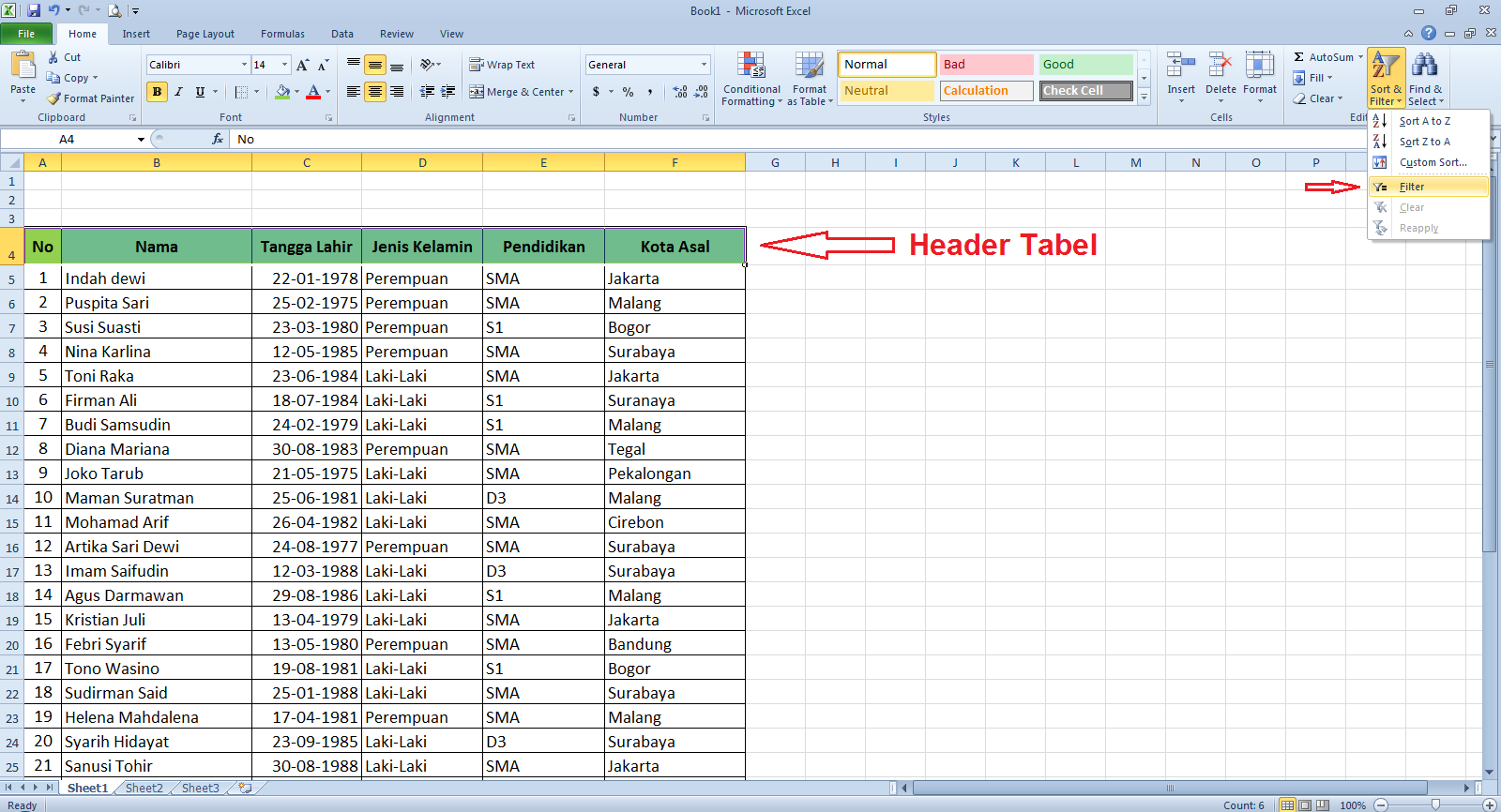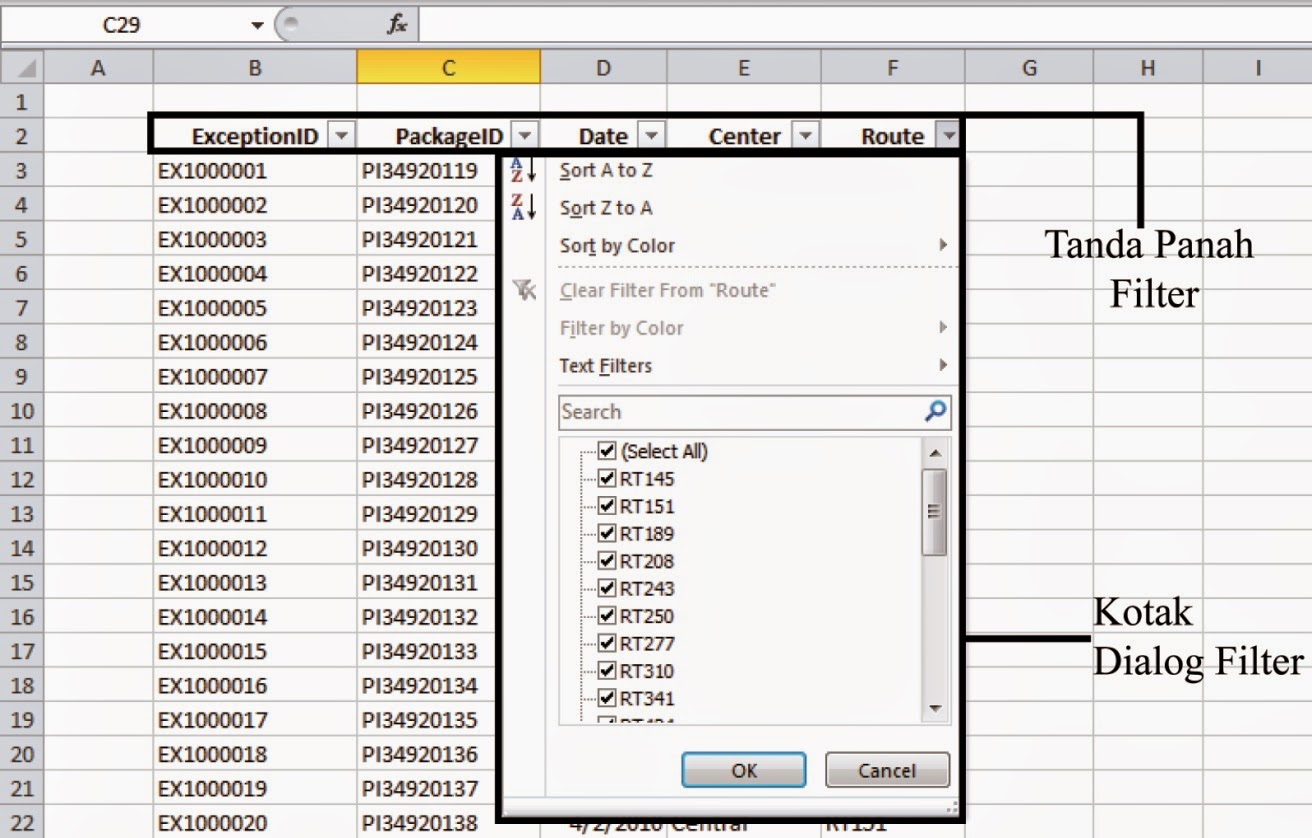Excel adalah program pengolah data yang sering digunakan di berbagai bidang pekerjaan. Salah satu fitur yang sering digunakan di Excel adalah fitur autofilter atau filter. Fitur ini memudahkan pengguna untuk menampilkan data tertentu yang dibutuhkan dalam tabel atau daftar.
Cara Menampilkan Data Tertentu dengan Fitur Autofilter pada Microsoft Excel
Untuk menggunakan fitur autofilter, pertama-tama pengguna harus memiliki tabel atau daftar data yang akan difilter. Berikut adalah langkah-langkah untuk menampilkan data tertentu dengan fitur autofilter pada Microsoft Excel.
Langkah 1: Pilih Seluruh Data yang Ingin Difilter
Pilih seluruh data atau range yang akan difilter. Dalam contoh ini, saya akan menggunakan data karyawan di sebuah perusahaan, yang terdiri dari kolom Nama, Departemen, dan Gaji.
Langkah 2: Aktifkan Fitur Autofilter
Setelah data dipilih, aktifkan fitur autofilter dengan mengklik tombol Filter di ribbon.
Langkah 3: Pilih Data yang Ingin Ditampilkan
Setelah fitur autofilter aktif, akan muncul panah di setiap kolom data. Klik panah pada kolom yang ingin difilter. Dalam contoh ini, saya ingin menampilkan data karyawan yang bekerja di Departemen Produksi.
Langkah 4: Tampilkan Data yang Difilter
Setelah memilih data yang ingin ditampilkan, klik OK atau tekan tombol Enter. Excel akan menampilkan data yang difilter dari seluruh data yang dipilih.
Cara Membuat Filter Data di Microsoft Excel
Fitur autofilter merupakan salah satu cara untuk membuat filter data di Microsoft Excel. Namun, selain fitur autofilter, ada beberapa cara lain untuk membuat filter data di Excel, yaitu:
Langkah 1: Pilih Seluruh Data yang Akan Difilter
Pilih seluruh data atau range yang akan difilter. Dalam contoh ini, saya akan menggunakan data penjualan produk di sebuah toko, yang terdiri dari kolom Produk, Kategori, Harga, dan Jumlah.
Langkah 2: Aktifkan Fitur Filter
Setelah data dipilih, aktifkan fitur filter dengan menekan tombol keyboard CTRL + SHIFT + L atau klik tombol Filter di ribbon.
Langkah 3: Buat Filter Data
Setelah fitur filter aktif, klik tanda panah di kolom header data yang ingin difilter. Kemudian, pilih data yang ingin ditampilkan atau dihapus. Dalam contoh ini, saya ingin menampilkan data penjualan produk dengan Kategori Makanan dan Harga di bawah 10,000.
Langkah 4: Tampilkan Data Yang Difilter
Setelah memilih data yang ingin ditampilkan atau dihapus, klik OK atau tekan tombol Enter. Excel akan menampilkan data yang difilter dari seluruh data yang dipilih.
FAQ
Apa itu Autofilter pada Microsoft Excel?
Autofilter pada Microsoft Excel adalah fitur yang memungkinkan pengguna untuk menampilkan data tertentu dari tabel atau daftar. Dengan autofilter, pengguna dapat memfilter data berdasarkan nilai tertentu pada satu atau beberapa kolom data.
Bagaimana Membuat Filter Data di Microsoft Excel?
Ada beberapa cara untuk membuat filter data di Microsoft Excel, di antaranya:
- Menggunakan fitur Autofilter
- Menggunakan filter sederhana
- Menggunakan filter lanjutan
Membuat filter data di Excel memudahkan pengguna untuk menampilkan data tertentu yang dibutuhkan dalam tabel atau daftar.
Video Tutorial: Cara Menampilkan Data Tertentu dengan Fitur Autofilter pada Microsoft Excel
Berikut adalah video tutorial yang menjelaskan langkah-langkah untuk menampilkan data tertentu dengan fitur autofilter pada Microsoft Excel:
Melalui video tutorial ini, pengguna dapat lebih memahami dan mempelajari cara menggunakan fitur autofilter dengan mudah dan cepat.
Demikianlah tutorial cara menampilkan data tertentu dengan fitur autofilter pada Microsoft Excel dan cara membuat filter data di Excel. Semoga bermanfaat!