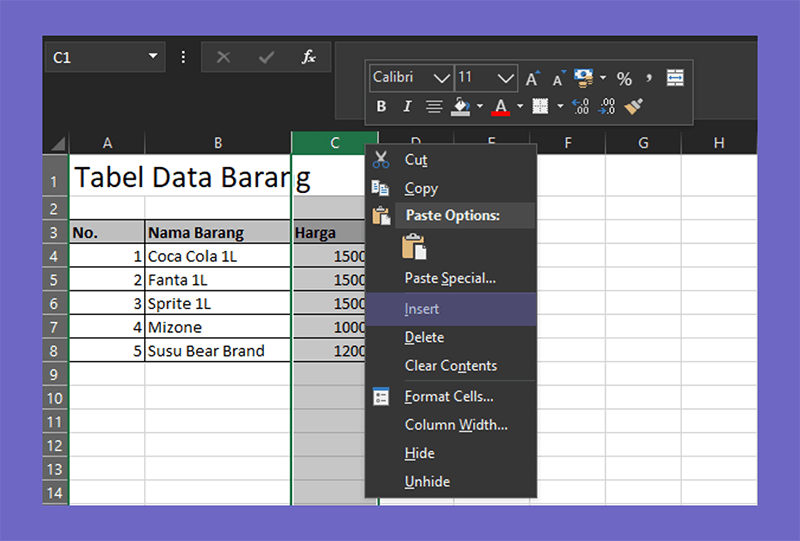Microsoft Excel adalah salah satu software yang paling banyak digunakan saat ini. Dalam kegiatan bisnis, pendidikan, dan sektor lainnya, Excel digunakan untuk mengolah data secara efisien dan efektif. Kendati demikian, banyak orang yang belum sepenuhnya menguasai Excel. Masih banyak fitur-fitur dalam Excel yang belum dimanfaatkan secara maksimal. Salah satu fitur yang seringkali “dilewatkan” adalah fitur Insert. Dalam artikel ini, kita akan membahas beberapa macam fitur Insert di Excel, dan bagaimana cara menggunakannya.
Menambah Kolom dan Baris
Hal pertama yang akan kita bahas adalah cara menambahkan kolom dan baris di Excel. Umumnya, kita seringkali menambahkan kolom dan baris dengan melakukan drag pada border dari kolom/baris sebelah kanan/bawah. Namun, terkadang kita ingin menambahkan kolom/baris pada posisi tertentu dan tidak memungkinkan melakukan drag. Untuk kasus seperti ini, kita dapat menggunakan fitur Insert. Berikut langkah-langkahnya:
- Pilih kolom/kolom yang ingin kita tambahkan baris/kolomnya (dalam contoh gambar, kolom C).
- Klik kanan pada border dari kolom/kolom tersebut, sehingga akan muncul menu-drop down.
- Pilih Insert, lalu kita dapat memilih apakah ingin menambahkan kolom atau baris (dalam contoh gambar, kita akan menambahkan baris).
- Excel akan memindahkan data yang berada di bawahnya ke baris setelahnya, dan menambahkan baris kosong pada posisi kita memilih.
Membuat Diagram Batang
Selain menambahkan kolom/baris, fitur Insert di Excel juga dapat kita gunakan untuk membuat diagram. Diagram adalah salah satu cara untuk memvisualisasikan data secara lebih mudah dan menarik. Dalam Excel, terdapat banyak jenis diagram yang bisa kita gunakan. Dalam artikel kali ini, kita akan fokus pada cara membuat diagram batang.
- Pastikan data yang ingin kita visualisasikan dalam bentuk diagram sudah terisi pada Excel.
- Pilih semua data yang ingin kita jadikan dalam bentuk diagram.
- Klik Insert pada toolbar, lalu pilih Bar pada pilihan Chart.
- Excel akan membuatkan diagram batang secara otomatis berdasarkan data yang kita pilih.
- Untuk memodifikasi tampilan diagram, seperti warna, judul, atau ukuran, kita dapat menggunakan opsi formatting pada toolbar chart.
FAQ
1. Apa itu VBA pada Microsoft Excel?
VBA (Visual Basic for Applications) adalah bahasa scripting yang digunakan pada aplikasi Microsoft Office, termasuk Excel. Dengan VBA, kita dapat melakukan otomatisasi pekerjaan tertentu di Excel, seperti membuat macro, mengubah format dan layout, atau membuat fungsi-fungsi kustom.
2. Apa bedanya antara diagram batang dan diagram garis?
Diagram batang dan diagram garis merupakan dua jenis diagram yang seringkali digunakan untuk memvisualisasikan data. Diagram batang menunjukkan jumlah atau proporsi data dalam bentuk batang-batang yang berbeda, sementara diagram garis menunjukkan bagaimana perubahan data terjadi dari waktu ke waktu atau sesuai dengan variabel lainnya. Diagram batang lebih cocok untuk menganalisis data dalam bentuk kategori atau diskrit, sementara diagram garis lebih cocok untuk data yang kontinu atau berkala.
Video Tutorial
Untuk lebih memudahkan dalam mempelajari cara menggunakan fitur Insert di Excel, berikut kami sertakan video tutorial yang bisa Anda tonton:
Dalam video tersebut, kita akan dibantu dalam langkah-langkah penggunaan fitur Insert pada Excel, mulai dari cara menambahkan kolom/baris hingga membuat diagram. Jangan lupa siapkan Excel dan data yang ingin diolah dalam bentuk kolom atau tabel sebelum menonton video ini.
Dengan memahami beberapa fitur Insert pada Excel, kita akan lebih mudah dalam mengolah data dan membuat laporan. Selain fitur Insert, terdapat banyak lagi fitur-fitur lain yang bisa kita pelajari untuk mengoptimalkan penggunaan Excel. Jangan ragu untuk mencari informasi mengenai fitur Excel, karena pengetahuan ini akan sangat membantu dalam karir atau akademis Anda. Semoga artikel ini bermanfaat bagi Anda.