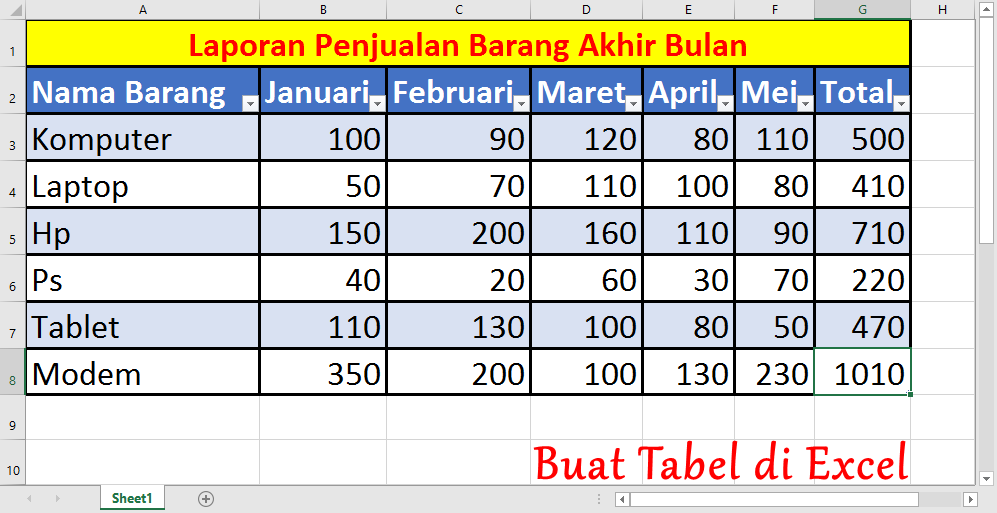Excel merupakan salah satu program pengolah data yang populer digunakan oleh banyak orang, terutama bagi mereka yang sering berurusan dengan angka dan tugas administratif. Di Excel, banyak fitur yang bisa dimanfaatkan untuk memudahkan pengguna dalam mengatur dan memanipulasi data, salah satunya adalah membuat tabel dan daftar pilihan. Nah, pada artikel kali ini kita akan membahas cara membuat daftar pilihan dan tabel di Excel dengan lebih detail. Yuk, simak pembahasannya berikut ini!
Cara Membuat Daftar Pilihan di Excel
Membuat daftar pilihan di Excel sangatlah mudah, Anda bisa melakukannya dengan menyusun data dan memanfaatkan fitur Data Validation yang disediakan oleh Excel. Dengan cara ini, pengguna bisa membuat pilihan yang nantinya akan muncul di daftar drop-down pada sel tertentu di dalam lembar kerja Excel.
Berikut adalah langkah-langkah cara membuat daftar pilihan di Excel:
- Buatlah tabel dengan kolom-kolom data yang akan digunakan, misalnya nama karyawan, posisi, dan departemen.
- Klik pada sel kosong yang merupakan tempat munculnya daftar pilihan, kemudian klik pada tab Data di menu ribbon.
- Pilih opsi Data Validation, lalu pilih tipe data List pada bagian Allow.
- Pada bagian Source, ketikkan rentang sel yang berisi pilihan yang ingin ditampilkan, misalnya A2:A10 jika pilihan yang ingin ditampilkan adalah nama karyawan.
- Klik OK dan cobalah untuk mengklik pada sel yang sudah diberi daftar pilihan tadi, maka akan muncul daftar pilihan sesuai dengan data yang telah dimasukkan.
Contoh Praktis
Misalnya, Anda ingin membuat sebuah tabel yang berisi daftar karyawan dengan kolom nama, posisi, dan departemen. Pada kolom posisi, Anda ingin mengisi jenis-jenis posisi yang tersedia, seperti Manager, Supervisor, dan Staff. Berikut adalah langkah-langkahnya:
- Buatlah tabel dengan kolom nama, posisi, dan departemen pada baris dan kolom yang diinginkan.
- Klik pada sel di kolom posisi yang ingin ditambahkan daftar pilihan, kemudian klik pada tab Data di menu ribbon.
- Pilih opsi Data Validation, lalu pilih tipe data List pada bagian Allow.
- Pada bagian Source, ketikkan pilihan yang ingin ditampilkan, misalnya “Manager,Supervisor,Staff” (tanpa tanda kutip), atau jika pilihan terdapat pada rentang sel tertentu, ketikkan rentang sel tersebut. Klik OK.
- Cobalah mengklik pada sel yang sudah diberi daftar pilihan, maka akan muncul daftar pilihan tersebut.
Cara Membuat Tabel di Excel
Selain daftar pilihan, Excel juga menyediakan fitur untuk membuat tabel, yang sangat berguna untuk menyusun data yang terstruktur dan terorganisir dengan baik. Dalam membuat tabel di Excel, pengguna bisa menambahkan format dan gaya yang berbeda-beda sesuai dengan kebutuhan.
Berikut adalah langkah-langkah cara membuat tabel di Excel:
- Buatlah tabel dengan menentukan kolom-kolom data terlebih dahulu, lalu seleksi semua data yang sudah disiapkan.
- Klik pada tab Home di menu ribbon dan pilih opsi Format as Table, lalu pilih salah satu format tabel yang diinginkan.
- Pilih Apakah tabel memiliki header, yaitu baris pertama yang berisi nama kolom, atau tidak. Jika ya, maka pilih With Header Row.
- Klik OK, tabel pun akan terbentuk secara otomatis dan setiap kolom akan diberi nama yang sesuai dengan nama kolom yang sudah diatur.
Contoh Praktis
Misalnya, Anda ingin membuat sebuah tabel penjualan yang berisi data penjualan untuk setiap produk. Berikut adalah langkah-langkah cara membuatnya:
- Buatlah tabel dengan menentukan kolom-kolom data terlebih dahulu, misalnya tanggal penjualan, kode produk, jumlah terjual, harga satuan, dan total penjualan.
- Seleksi semua data yang sudah disiapkan, mulai dari kolom tanggal hingga kolom total penjualan.
- Klik pada tab Home di menu ribbon dan pilih opsi Format as Table, lalu pilih salah satu format tabel yang diinginkan.
- Pastikan untuk memilih With Header Row pada opsi Apakah tabel memiliki header.
- Klik OK, tabel penjualan pun akan terbentuk secara otomatis dengan nama kolom yang sudah diatur.
FAQ
Berikut adalah dua pertanyaan dan jawaban yang sering ditanyakan oleh pengguna Excel terkait dengan pembahasan di atas:
1. Bagaimana cara melampirkan daftar pilihan yang berbeda pada setiap sel yang berbeda?
Jawab: Untuk melampirkan daftar pilihan yang berbeda pada setiap sel, Anda bisa mengikuti langkah-langkah berikut ini:
- Tambahkan nama pada setiap rentang sel yang berisi daftar pilihan yang berbeda, misalnya “pilihan1” untuk daftar pilihan pertama dan “pilihan2” untuk daftar pilihan kedua.
- Klik pada tampilan Formula Bar di bawah menu ribbon dan ketikkan formula =INDIRECT(nama_sel). Untuk nama_sel pengguna bisa memasukkan nama rentang sel yang telah ditentukan tadi, misalnya =INDIRECT(“pilihan1”).
- Salin formula tersebut ke sel yang lain di sepanjang kolom yang diinginkan, maka setiap sel akan menampilkan daftar pilihan yang berbeda sesuai nama rentang sel yang telah ditentukan.
2. Bagaimana cara menghapus atau mengedit daftar pilihan yang sudah dibuat sebelumnya?
Jawab: Untuk menghapus atau mengedit daftar pilihan yang telah dibuat sebelumnya, Anda bisa mengikuti langkah-langkah berikut ini:
- Klik pada sel yang sudah diberi daftar pilihan, lalu klik pada tab Data di menu ribbon.
- Pilih opsi Data Validation, maka akan muncul jendela Data Validation.
- Untuk menghapus daftar pilihan, pilih opsi Clear All, lalu klik OK.
- Untuk mengedit daftar pilihan, ubahlah rentang sel pada bagian Source sesuai dengan pilihan yang ingin diubah, lalu klik OK.
Video Tutorial: Cara Membuat Daftar Pilihan di Excel
Berikut adalah video tutorial yang bisa membantu Anda untuk lebih memahami cara membuat daftar pilihan di Excel:
Nah, itulah cara membuat daftar pilihan dan tabel di Excel yang bisa Anda coba. Semoga artikel ini bermanfaat untuk Anda yang sedang belajar menggunakan Excel. Jangan lupa untuk terus berlatih dan mengeksplorasi fitur-fitur lain yang tersedia di Excel. Selamat mencoba!