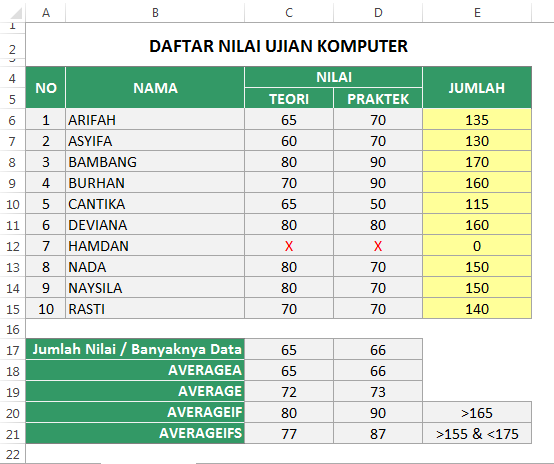Excel adalah salah satu aplikasi pengolah data dan angka yang paling populer dan sering digunakan di dunia profesional maupun akademis. Salah satu fitur yang sangat penting dalam aplikasi ini adalah kemampuan untuk menghitung rata-rata suatu kumpulan data. Dalam artikel ini, kita akan membahas cara membuat rumus rata-rata pada Excel dan beberapa tips dan trik untuk mempermudah penggunaan Excel dalam mengolah data.
Cara Membuat Rumus Rata-Rata pada Excel
Ada beberapa cara untuk membuat rumus rata-rata pada Excel, di antaranya adalah:
Cara 1: Menggunakan Fungsi AVERAGE
Fungsi AVERAGE digunakan untuk menghitung rata-rata dari suatu rentang sel di Excel. Caranya adalah sebagai berikut:
- Pilih sel di mana kita ingin menampilkan hasil rata-rata.
- Ketikkan tanda sama dengan (=) untuk memulai rumus, lalu ketikkan nama fungsi, yaitu AVERAGE.
- Seleksi rentang sel yang ingin dihitung rata-ratanya.
- Tekan tombol enter. Hasil rata-rata akan ditampilkan di sel yang dipilih pada langkah pertama.
Contoh:
Pada contoh di atas, kita ingin menghitung rata-rata dari nilai pada kolom B. Kita memilih sel C2 sebagai tempat untuk menampilkan hasil rata-rata, lalu mengetikkan rumus =AVERAGE(B2:B8). Hasilnya adalah 7.5, yang ditampilkan di sel C2.
Cara 2: Menggunakan Fungsi SUM dan COUNT
Cara lain untuk menghitung rata-rata pada Excel adalah dengan menggunakan fungsi SUM dan COUNT. Caranya adalah sebagai berikut:
- Pilih sel di mana kita ingin menampilkan hasil rata-rata.
- Ketikkan tanda sama dengan (=) untuk memulai rumus, lalu ketikkan rumus SUM.
- Seleksi rentang sel yang ingin dihitung jumlah nilainya.
- Ketikkan tanda slash (/) untuk membagi jumlah nilai dengan jumlah sel yang digunakan.
- Ketikkan COUNT, lalu seleksi rentang sel yang ingin dihitung jumlahnya.
- Tekan tombol enter. Hasil rata-rata akan ditampilkan di sel yang dipilih pada langkah pertama.
Contoh:
Pada contoh di atas, kita ingin menghitung rata-rata dari nilai pada kolom B. Kita memilih sel C2 sebagai tempat untuk menampilkan hasil rata-rata, lalu mengetikkan rumus =SUM(B2:B8)/COUNT(B2:B8). Hasilnya adalah 7.5, yang ditampilkan di sel C2.
Tips dan Trik untuk Menggunakan Excel
Berikut adalah beberapa tips dan trik untuk mempermudah penggunaan Excel dalam mengolah data:
Shortcut Keyboard
Shortcut keyboard adalah kombinasi tombol pada keyboard yang bisa digunakan untuk mempercepat dan mempermudah penggunaan Excel. Beberapa shortcut keyboard yang sering digunakan adalah:
- Ctrl+C: untuk menyalin sel atau range sel.
- Ctrl+V: untuk menempelkan isi dari clipboard.
- Ctrl+X: untuk memotong sel atau range sel.
- Ctrl+Z: untuk mengembalikan perubahan terakhir.
- Ctrl+F: untuk mencari teks atau angka pada lembar kerja.
- Ctrl+Shift+: untuk menambahkan baris atau kolom.
- Ctrl+-: untuk menghapus baris atau kolom.
Format Angka
Salah satu fitur penting di Excel adalah format angka. Format angka adalah cara penulisan angka atau data pada sel Excel, yang bisa disesuaikan dengan kebutuhan. Beberapa format angka yang sering digunakan adalah:
- Number: menampilkan angka tanpa jumlah desimal.
- Currency: menampilkan angka dengan format mata uang.
- Percentage: menampilkan angka dalam format persentase.
- Date: menampilkan tanggal.
- Time: menampilkan waktu.
- Text: menampilkan nilai teks.
Untuk mengatur format angka pada sel atau range sel, pilih sel atau range sel yang ingin diatur, lalu klik kanan dan pilih Format Number atau Format Cells.
Filter dan Sorting
Filter dan sorting adalah fitur yang sangat berguna dalam mengolah data pada Excel. Filter digunakan untuk menyaring data berdasarkan kriteria tertentu, seperti rentang angka atau teks tertentu. Sorting digunakan untuk mengurutkan data berdasarkan kolom tertentu, baik dari yang terkecil hingga terbesar atau sebaliknya.
Untuk mengaktifkan fitur filter atau sorting, pilih sel atau range sel yang ingin diatur, lalu klik ikon filter atau sorting pada ribbon menu Excel.
FAQ
1. Bagaimana cara menambahkan kolom pada lembar kerja Excel?
Caranya adalah sebagai berikut:
- Klik pada kolom yang ingin ditambahkan atau di samping kolom yang perlu ditambahkan.
- Klik kanan pada kolom tersebut, lalu pilih Insert.
- Kolom baru akan ditambahkan di samping kolom yang dipilih pada langkah pertama.
2. Bagaimana cara menghapus baris pada lembar kerja Excel?
Caranya adalah sebagai berikut:
- Klik pada baris yang ingin dihapus atau di samping baris yang perlu dihapus.
- Klik kanan pada baris tersebut, lalu pilih Delete.
- Baris akan terhapus secara otomatis.
Video Tutorial: Cara Menggunakan Fungsi AVERAGE pada Excel
Berikut adalah video tutorial singkat tentang cara menggunakan fungsi AVERAGE pada Excel: