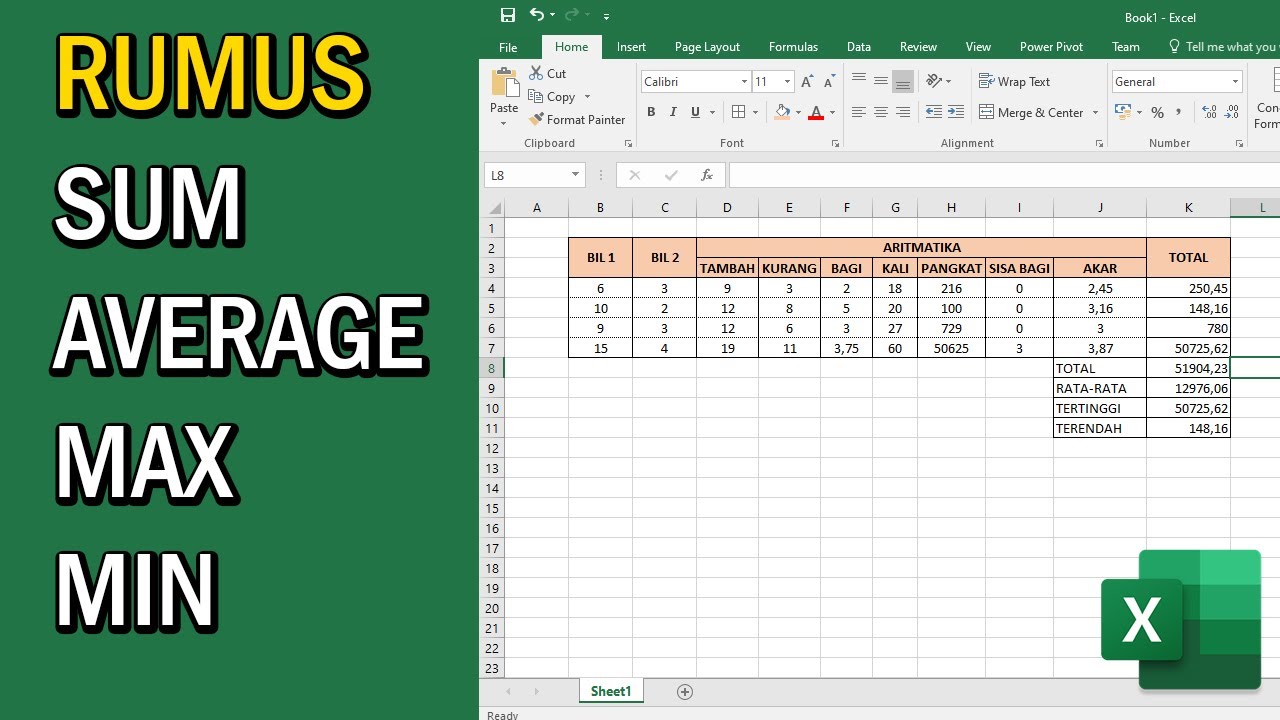Excel adalah salah satu aplikasi di Microsoft Office yang paling sering digunakan di kantor atau lingkungan bisnis. Dalam melakukan pekerjaan menggunakan Excel, kita seringkali membutuhkan beberapa fungsi seperti mencari Total, Nilai Rata Rata, Tertinggi dan Terendah. Berikut ini adalah cara mudah untuk melakukan fungsi-fungsi tersebut di program Excel.
Cara Mencari Total di Excel
Mencari Total di Excel sangatlah mudah. Kita hanya perlu menggunakan rumus SUM.
Langkah-langkahnya adalah sebagai berikut:
- Pilih sel atau kolom yang ingin dihitung.
- Ketik “=SUM(” pada sel kosong.
- Pilih sel atau kolom yang ingin dihitung kembali.
- Tekan tombol Enter.
- Hasilnya akan muncul pada sel kosong tadi.
Contoh:
Pada gambar di atas, kita ingin mencari total dari kolom A sampai kolom D. Kita dapat melakukan hal ini dengan menulis formula =SUM (A1:D1) di cel E1. Setelah menekan Enter, nilai total akan muncul pada sel yang telah dipilih.
Cara Mencari Nilai Rata-Rata di Excel
Mencari Nilai Rata-Rata di Excel juga sangat mudah. Kita hanya perlu menggunakan rumus AVERAGE.
Langkah-langkahnya adalah sebagai berikut:
- Pilih sel atau kolom yang ingin dihitung.
- Ketik “=AVERAGE(” pada sel kosong.
- Pilih sel atau kolom yang ingin dihitung kembali.
- Tekan tombol Enter.
- Hasilnya akan muncul pada sel kosong tadi.
Contoh:
Pada gambar di atas, kita ingin mencari nilai rata-rata dari kolom A sampai kolom D. Kita dapat melakukan hal ini dengan menulis formula =AVERAGE (A1:D1) di cel E1. Setelah menekan Enter, nilai rata-rata akan muncul pada sel yang telah dipilih.
Cara Mencari Nilai Tertinggi di Excel
Mencari Nilai Tertinggi di Excel juga sangat mudah. Kita hanya perlu menggunakan rumus MAX.
Langkah-langkahnya adalah sebagai berikut:
- Pilih sel atau kolom yang ingin dihitung.
- Ketik “=MAX(” pada sel kosong.
- Pilih sel atau kolom yang ingin dihitung kembali.
- Tekan tombol Enter.
- Hasilnya akan muncul pada sel kosong tadi.
Contoh:
Pada gambar di atas, kita ingin mencari nilai tertinggi dari kolom A sampai kolom D. Kita dapat melakukan hal ini dengan menulis formula =MAX (A1:D1) di cel E1. Setelah menekan Enter, nilai tertinggi akan muncul pada sel yang telah dipilih.
Cara Mencari Nilai Terendah di Excel
Mencari Nilai Terendah di Excel juga sangat mudah. Kita hanya perlu menggunakan rumus MIN.
Langkah-langkahnya adalah sebagai berikut:
- Pilih sel atau kolom yang ingin dihitung.
- Ketik “=MIN(” pada sel kosong.
- Pilih sel atau kolom yang ingin dihitung kembali.
- Tekan tombol Enter.
- Hasilnya akan muncul pada sel kosong tadi.
Contoh:
Pada gambar di atas, kita ingin mencari nilai terendah dari kolom A sampai kolom D. Kita dapat melakukan hal ini dengan menulis formula =MIN (A1:D1) di cel E1. Setelah menekan Enter, nilai terendah akan muncul pada sel yang telah dipilih.
Cara Membuat Tulisan Rata Kiri-Kanan di Excel
Selain fungsi mencari Total, Nilai Rata Rata, Tertinggi dan Terendah, kita juga bisa membuat tulisan rata kiri-kanan di Excel. Tulisan rata kiri-kanan biasanya digunakan untuk membuat format tabel dalam dokumen Excel yang memudahkan dalam membaca dan menuliskan data.
Langkah-langkahnya adalah sebagai berikut:
- Pilih sel atau kolom yang ingin diberi format tulisan rata kiri-kanan.
- Klik kanan dan pilih Format Cells.
- Pilih tab Alignment.
- Pilih justified pada baris Horizontal.
- Pilih distributed pada baris Vertical.
- Tekan tombol OK.
Contoh:
Pada gambar di atas, kita ingin membuat tulisan rata kiri-kanan pada kolom A sampai kolom D. Kita dapat melakukan hal ini dengan memilih kolom yang ingin diberi format, kemudian klik kanan dan pilih Format Cells. Pada tab Alignment, pilih justified pada baris Horizontal dan distributed pada baris Vertical, kemudian tekan tombol OK.
FAQ
1. Bagaimana cara membuat grafik di Excel?
Untuk membuat grafik di Excel, kamu dapat mengikuti langkah-langkah seperti di bawah ini:
- Pilih data yang ingin digunakan untuk membuat grafik.
- Klik Insert pada ribbon dan pilih chart yang ingin digunakan.
- Sesuaikan grafik sesuai dengan kebutuhan.
- Tekan tombol OK.
2. Bagaimana cara membuat PivotTable di Excel?
Untuk membuat PivotTable di Excel, kamu bisa mengikuti langkah-langkah seperti di bawah ini:
- Pilih data yang akan digunakan untuk membuat PivotTable.
- Klik Insert pada ribbon dan pilih “PivotTable”.
- Pilih range data yang akan digunakan untuk PivotTable.
- Tentukan letak PivotTable pada worksheet.
- Sesuaikan PivotTable sesuai dengan kebutuhan.
- Tekan tombol OK.
Video Tutorial
Berikut ini adalah video tutorial yang menjelaskan cara mencari Total, Nilai Rata Rata, Tertinggi dan Terendah di Excel:
Dalam video tutorial ini, kamu akan diajarkan cara mencari Total, Nilai Rata Rata, Tertinggi dan Terendah dengan beberapa contoh kasus.