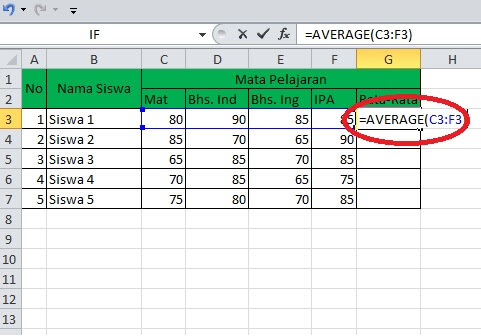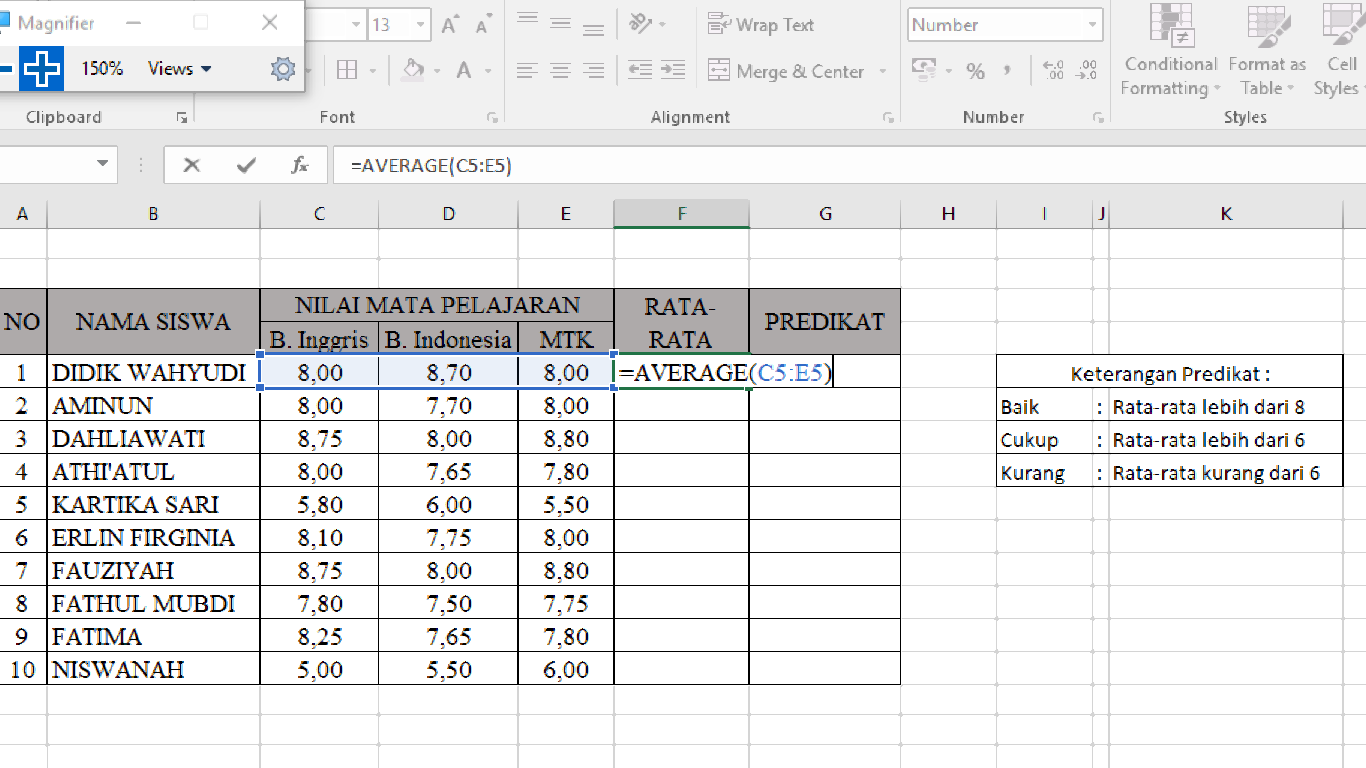Mencari nilai rata-rata saat mengerjakan tugas atau pekerjaan kantor seringkali menjadi tantangan bagi banyak orang. Namun, dengan kecanggihan teknologi dan kemudahan perangkat seperti Microsoft Excel, perhitungan nilai rata-rata jadi lebih mudah dilakukan. Dalam artikel ini, kami ingin membahas beberapa cara yang dapat digunakan untuk menentukan nilai rata-rata menggunakan Microsoft Excel.
1. Cara Menggunakan Fungsi AVERAGE
Fungsi AVERAGE merupakan salah satu dari beberapa fungsi bawaan dalam Microsoft Excel yang sangat berguna saat melakukan perhitungan. Dengan menggunakan fungsi ini, kamu dapat dengan mudah menentukan nilai rata-rata dari sebuah data dalam lembar kerja excel. Berikut adalah langkah-langkah penggunaannya:
- Pilih sel di mana hasil dari nilai rata-rata akan ditampilkan. Misalnya, pilih sel B1, seperti gambar di bawah ini:
- Kemudian, ketik fungsi AVERAGE di sel yang dibuat tadi(B1) dan menuliskan kumpulan sel yang akan dihitung. Misalnya, kita ingin menghitung nilai rata-rata dari tiga sel (A1,A2 dan A3), sehingga mengetik “=AVERAGE(A1:A3)”
- Tekan Enter
- Nilai rata-rata akan muncul di sel B1.
Gambar: Penggunaan fungsi AVERAGE di Excel (Sumber: Rumus Excel – Blogspot)
2. Cara Menggunakan Fungsi IF
Fungsi IF merupakan fungsi logika dalam Excel yang digunakan untuk memeriksa kondisi tertentu dan mengembalikan nilai jika kondisi terpenuhi. Fungsi IF pada dasarnya akan memeriksa suatu data terlebih dahulu apakah memenuhi syarat atau tidak tergantung pada apa yang kita tentukan dan nilai akan dihitung hanya jika kondisi terpenuhi. Berikut adalah cara penggunaannya:
- Pilih sel di mana hasil dari nilai rata-rata akan ditampilkan. Misalnya, pilih sel B1, seperti gambar di bawah ini:
- Ketikkan formula =IF(A1>=75,”LULUS”,”TIDAK LULUS”) di sel B1. Formula ini akan memeriksa nilai di sel A1, dan jika nilai tersebut lebih besar atau sama dengan 75, maka isi sel B1 akan berisi teks “LULUS”. Jika tidak terpenuhi, maka isi sel B1 adalah “TIDAK LULUS”.
- Salin formula tersebut ke sel yang lain dengan cara menyeret atau menggunakan fitur “fill handle” pada excel.
- Hitung jumlah sel yang memenuhi syarat dengan menggunakan fungsi COUNTIF(). Contoh : =COUNTIF(B1:B10,”LULUS”).
- Nama Operan : jumlah lulus dihitung dalam sel B11. ketik formula =COUNTIF(B1:B10,”LULUS”) dan hasilnya adalah 3.
- Hitung rata-rata nilai yang telah melakukan perhitungan dengan menggunakan fungsi AVERAGE(). Contoh: =AVERAGEIF(A1:A10, “>=75”).
- Isilah nama operan dalam sel B12, sebagai berikut: rata-rata dari siswa yang lulus. Ketikkan formula =AVERAGEIF(A1:A10, “>=75”) maka nilai rata-rata akan muncul di sel B12.
Gambar: Penggunaan fungsi IF di Excel (Sumber: Wenni Setia Wati – Blogspot)
3. FAQ
Berikut adalah beberapa pertanyaan yang sering diajukan seputar perhitungan nilai rata-rata di Microsoft Excel.
1. Apa itu nilai rata-rata?
Nilai rata-rata merupakan hasil dari menghitung jumlah total nilai dan membaginya dengan jumlah angka dalam kumpulan data. Nilai rata-rata seringkali digunakan untuk menunjukkan performa atau prestasi dalam konteks tertentu, seperti pendidikan atau bisnis.
2. Apa yang harus dilakukan jika terdapat data yang hilang dalam perhitungan nilai rata-rata?
Jika ada data yang hilang dalam perhitungan nilai rata-rata, kamu dapat menggunakan metode perhitungan yang berbeda-beda. Misalnya, kamu dapat menggantikan nilai yang hilang dengan nilai rata-rata dari data yang tersedia atau dengan nilai median. Namun, perlu diingat bahwa metode ini dapat mempengaruhi akurasi dari perhitungan nilai rata-rata sehingga perlu dilakukan pemilihan metode yang tepat untuk setiap situasi.
4. Video Tutorial
Untuk memperjelas cara penggunaan fungsi AVERAGE dan IF pada Microsoft Excel dalam menentukan nilai rata-rata, kamu dapat menyimak video tutorial berikut ini:
Demikianlah artikel ini mengenai cara menentukan nilai rata-rata menggunakan Microsoft Excel. Semoga dapat membantu kamu dalam melakukan perhitungan rata-rata dengan mudah dan akurat.