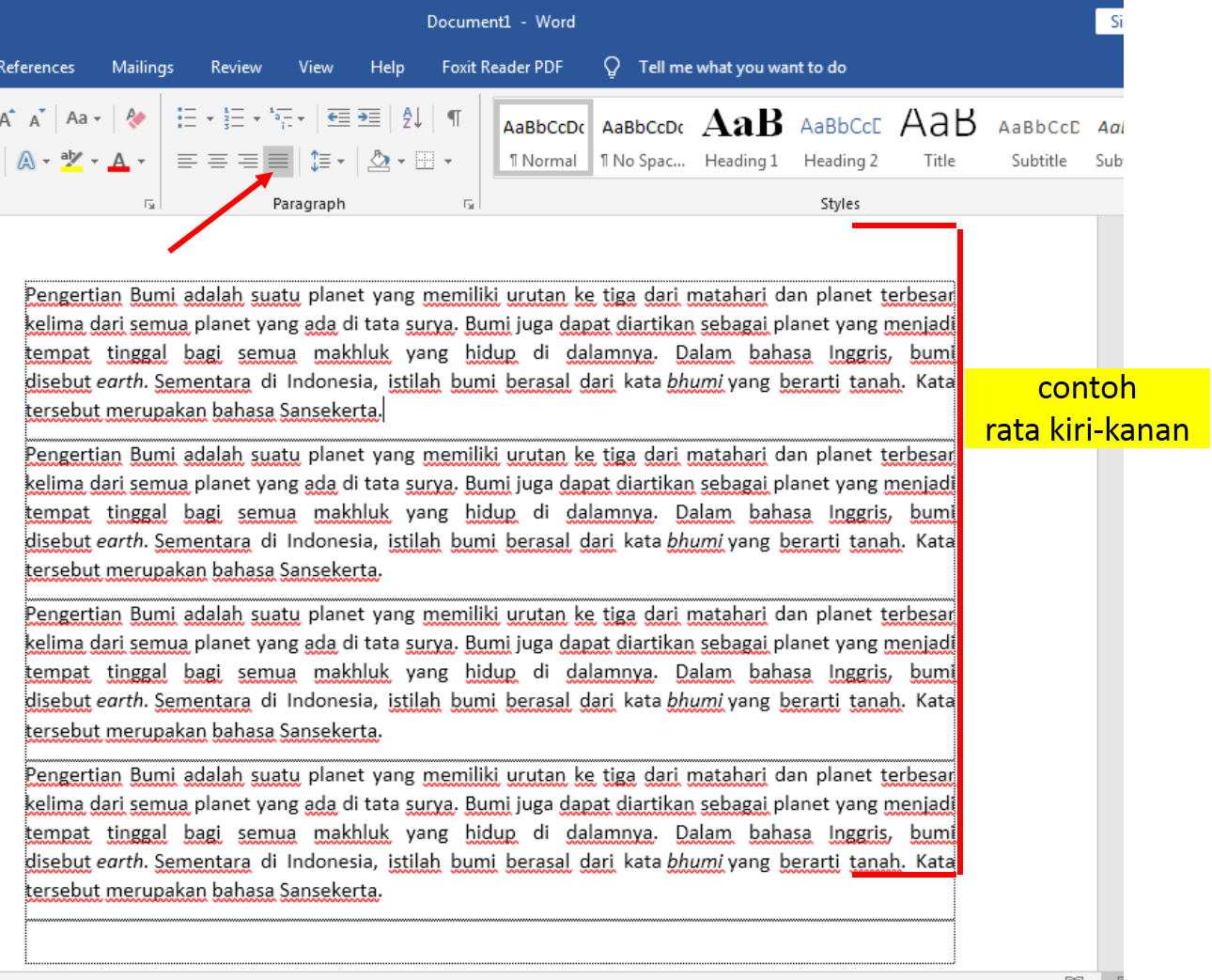Tips Membuat Tulisan Rata Kiri, Tengah, dan Kanan di Ms.Word dan Excel
Apakah Anda sering merasa kesulitan dalam membuat tulisan teratur dan rapi pada Ms.Word dan Excel? Tentunya, kita tidak ingin memiliki tulisan yang acak-acakan dan terlihat tidak teratur. Oleh karena itu, pada artikel ini, kita akan membahas beberapa tips dan cara membuat tulisan rata kiri, tengah, dan kanan pada Ms.Word dan Excel.
Cara Mengatur Tulisan Rata Kiri, Tengah, dan Kanan di Ms.Word
Pada Ms.Word, penataan jenis tulisan yang berbeda seperti rata kiri, tengah, dan kanan dapat dilakukan dengan mudah menggunakan fitur teks alignment. Berikut adalah cara memanfaatkan fitur tersebut:
Tulisan Rata Kiri
- Letakkan cursor pada posisi awal teks yang ingin diatur rata kiri, atau pilih seluruh teks dengan menekan tombol CTRL + A
- Pilih teks alignment rata kiri dengan menekan tombol CTRL + L
- Teaks akan secara otomatis teratur rata kiri sesuai dengan posisi awal teks yang telah dipilih atau diatur secara keseluruhan
Tulisan Rata Tengah
- Letakkan cursor pada posisi awal teks yang ingin diatur rata tengah, atau pilih seluruh teks dengan menekan tombol CTRL + A
- Pilih teks alignment rata tengah dengan menekan tombol CTRL + E
- Teaks akan secara otomatis teratur rata tengah sesuai dengan posisi awal teks yang telah dipilih atau diatur secara keseluruhan
Tulisan Rata Kanan
- Letakkan cursor pada posisi awal teks yang ingin diatur rata kanan, atau pilih seluruh teks dengan menekan tombol CTRL + A
- Pilih teks alignment rata kanan dengan menekan tombol CTRL + R
- Teaks akan secara otomatis teratur rata kanan sesuai dengan posisi awal teks yang telah dipilih atau diatur secara keseluruhan
Cara Membuat Tulisan Rata Kiri dan Kanan di Excel
Sama seperti pada Ms.Word, penataan jenis tulisan dari Excel dapat dilakukan dengan mudah menggunakan fitur merge cells. Berikut adalah cara memanfaatkan fitur tersebut:
Membuat Tulisan Rata Kiri dan Kanan di Excel
- Pilih sel individual yang ingin diatur rata kanan atau kiri. Jangan menggabungkan sel tersebut
- Setelah memilih sel yang ingin diatur, pilih “Center Across Selection” dengan mengklik kanan seleksi tersebut
- Secara otomatis, teks yang telah diatur akan terlihat rata kiri dan kanan
FAQ
Apa kegunaan membuat tulisan teratur dan rapi pada Ms.Word dan Excel?
Membuat tulisan teratur dan rapi pada Ms. Word dan Excel sangat penting agar informasi yang terkandung dalam tulisan tersebut dapat mudah dipahami. Selain itu, teks yang teratur juga membuat dokumen terlihat lebih profesional.
Apakah ada alternatif lain untuk membuat tulisan teratur dan rapi pada Microsoft Office selain fitur alignment dan merge cells?
Ya, alternatif lain yang dapat digunakan antara lain:
- Menyisipkan tabel dengan pengaturan margin dan padding yang sesuai
- Menambahkan shortcut key untuk memudahkan dalam pengaturan tulisan rata kiri, tengah, dan kanan
Video Tutorial: Cara Membuat Tulisan Rata Kiri dan Kanan di Excel
Berikut adalah video tutorial yang dapat membantu dalam memahami cara membuat tulisan rata kiri dan kanan di Excel:
Kesimpulan
Jelaslah bahwa tata letak dan rapi pada tulisan sangatlah penting. Dengan mengetahui cara membuat tulisan rata kiri, tengah, dan kanan di Ms.Word dan Excel, kita dapat dengan mudah menata tulisan sehingga terlihat rapi dan mudah dibaca. Selain itu, alternatif lain seperti menggunakan shortcut key dan menyisipkan tabel tentunya sangat membantu dalam mempercepat proses pengaturan teks. Semoga artikel ini bermanfaat dan dapat membantu dalam memahami cara membuat tulisan teratur dan rapi pada Ms.Word dan Excel.