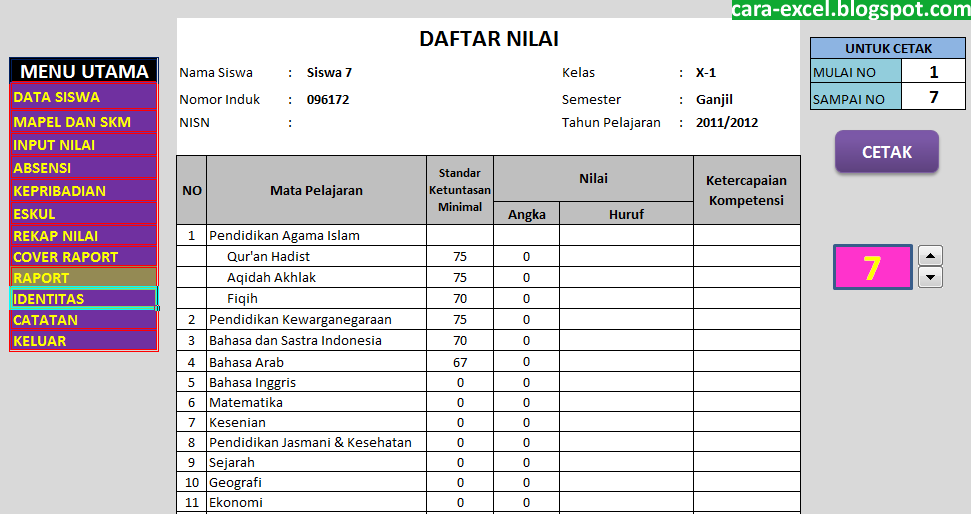Making a report is an essential task for any student or employee. It allows one to present data and findings in an organized and professional manner. However, the process of creating and formatting a report can be time-consuming and demanding. Fortunately, Microsoft Word and Excel provide tools and features that make the task more manageable. In this article, we will discuss how to create automatic reports using Microsoft Word and Excel.
Cara Membuat Raport Otomatis Menggunakan Microsoft Word Tanpa Kuota
To create a report in Microsoft Word, you can use the Mail Merge feature. This feature allows you to combine a mail recipient list with a form letter to create a customized document for each recipient. To create a report using Mail Merge, follow these steps:
- Open Microsoft Word and choose Mailings > Start Mail Merge > Step-by-Step Mail Merge Wizard.
- Select the type of document you want to create, such as letters or envelopes, and click Next.
- Select the starting document, such as a blank document or one that you have already created, and click Next.
- Select the recipient list, such as a Microsoft Excel spreadsheet or a new list that you create, and click Next.
- Insert the fields for your data, such as name and address, into the document and click Next.
- Preview the documents, make any necessary changes, and click Next.
- Finish and merge the documents, which will create a separate document for each recipient on your list.
Cara Membuat Raport dengan Excel – Cara-Excel
To create a report in Microsoft Excel, you can use the PivotTable and PivotChart features. These features allow you to summarize and visualize data in a flexible and customizable way. To create a report using PivotTables and PivotCharts, follow these steps:
- Open Microsoft Excel and select the data that you want to analyze.
- Click Insert > PivotTable and select the location for your PivotTable.
- Select the fields that you want to include in your PivotTable and arrange them as desired.
- Drag and drop the fields to create the desired summary and structure.
- Click Insert > PivotChart and select the type of chart that you want to create.
- Customize the chart as desired, such as by adding labels or changing the colors.
- Save and share your report as needed.
FAQ
Q: Can I use templates to create a report in Microsoft Word?
A: Yes, Microsoft Word provides a range of templates that you can use to create reports, such as business reports, project reports, and academic reports. To use a template, select File > New and search for “report” in the search bar. Select the template that best fits your needs and customize it as desired.
Q: Can I add images and tables to my report in Microsoft Excel?
A: Yes, Microsoft Excel allows you to insert images and tables into your report as needed. To insert an image, select Insert > Pictures and choose the image that you want to use. To insert a table, select Insert > Table and specify the number of rows and columns that you need. You can then customize the table as desired, such as by adding borders, shading, or formulas.