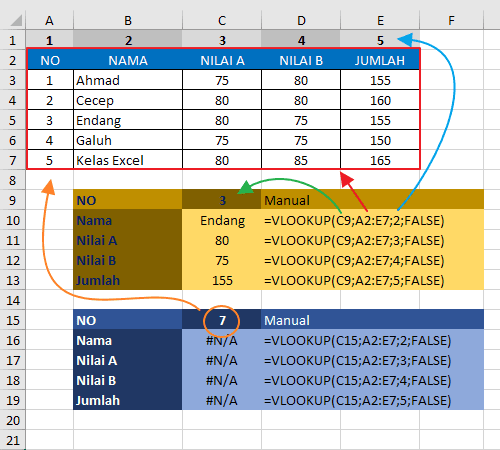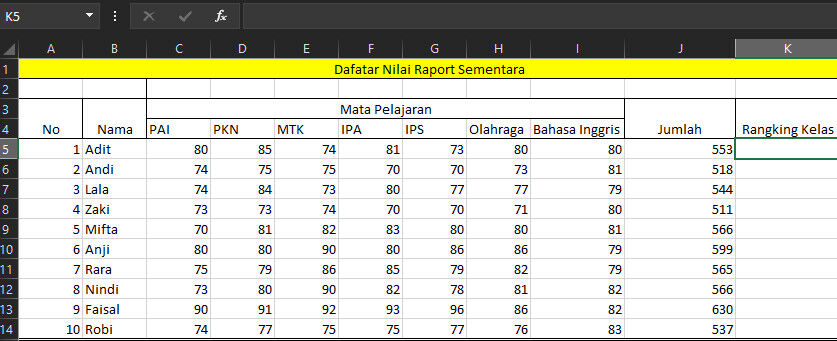Excel adalah salah satu aplikasi perkantoran yang paling banyak digunakan di dunia. Aplikasi ini sangat berguna untuk menangani berbagai macam pekerjaan kantor seperti perhitungan data, pengolahan data, dan penyajian data yang profesional. Salah satu fitur terbaik di Excel adalah kemampuan untuk membuat ranking otomatis. Dalam artikel ini, kita akan membahas cara membuat ranking di Excel secara otomatis beserta contoh-contoh yang dapat membantu Anda memahaminya lebih baik.
Rumus VLOOKUP Terlengkap, Contoh + Cara Penggunaannya
VLOOKUP adalah singkatan dari Vertical Lookup. Fungsi ini digunakan untuk mencari nilai dalam satu kolom tertentu dan mengeluarkan nilai yang terkait dari kolom lain.
Contoh penggunaan VLOOKUP dapat dilihat dalam data berikut:
Kita ingin mencari nilai dari stok produk pada kuartal 1 dan kemudian mengeluarkan nilai dari kolom harga. Kita dapat menggunakan fungsi VLOOKUP untuk mencari nilai stok pada kuartal 1 dan kemudian mengeluarkan nilai harga yang terkait.
Contoh penggunaan rumus VLOOKUP pada data di atas adalah sebagai berikut:
“`
=VLOOKUP(“Q1”,A2:B6,2,FALSE)
“`
Hasilnya akan menunjukkan nilai harga untuk stok produk pada kuartal 1.
5 Cara Membuat Ranking di Excel secara Otomatis
Dalam Excel, ada beberapa cara yang dapat digunakan untuk membuat ranking secara otomatis. Berikut adalah 5 cara membuat ranking di Excel secara otomatis:
1. Cara membuat ranking dengan fungsi RANK.AVG
Cara pertama adalah dengan menggunakan fungsi RANK.AVG. Fungsi ini dapat digunakan untuk memberikan peringkat pada data dengan nilai yang sama. Contohnya adalah sebagai berikut:
“`
=RANK.AVG(B2, $B$2:$B$13,0)
“`
Hasilnya akan menunjukkan peringkat dari setiap nilai pada data.
2. Cara membuat ranking dengan fungsi RANK.EQ
Cara kedua adalah dengan menggunakan fungsi RANK.EQ. Fungsi ini juga dapat digunakan untuk memberikan peringkat pada data dengan nilai yang sama. Contohnya adalah sebagai berikut:
“`
=RANK.EQ(B2, $B$2:$B$13,0)
“`
Hasilnya akan menunjukkan peringkat dari setiap nilai pada data.
3. Cara membuat ranking dengan fungsi INDEX dan MATCH
Cara ketiga adalah dengan menggunakan fungsi INDEX dan MATCH. Fungsi ini digunakan untuk mencari nilai pada data dan kemudian memberikan peringkat pada nilai tersebut. Contohnya adalah sebagai berikut:
“`
=INDEX($A$2:$A$13, MATCH(LARGE($B$2:$B$13, ROW()-1), $B$2:$B$13,0))
“`
Hasilnya akan menunjukkan peringkat dari setiap nilai pada data.
4. Cara membuat ranking dengan PivotTable
Cara keempat adalah dengan menggunakan PivotTable atau tabel dinamis. PivotTable dapat digunakan untuk memberikan peringkat pada data secara otomatis. Contohnya adalah sebagai berikut:
Hasilnya akan menunjukkan peringkat dari setiap nilai pada data.
5. Cara membuat ranking dengan Solver Add-in
Cara kelima adalah dengan menggunakan Solver Add-in. Solver Add-in adalah alat pemecah masalah yang berguna untuk menyelesaikan masalah optimasi dan simulasi. Contohnya adalah sebagai berikut:
Hasilnya akan menunjukkan peringkat dari setiap nilai pada data.
FAQ:
Bagaimana cara menghapus tanda panah pada ranking di Excel?
Untuk menghapus tanda panah pada ranking di Excel, Anda dapat melakukan langkah-langkah berikut:
1. Klik salah satu sel yang memiliki tanda panah.
2. Klik kanan dan pilih “Filter”.
3. Klik “Clear Filter” pada opsi menu “Filter”.
Apakah ada cara untuk membuat ranking secara manual di Excel?
Ya, Anda dapat membuat ranking secara manual di Excel dengan cara berikut:
1. Urutkan data dengan nilai tertinggi ke nilai terendah.
2. Berikan nomor urut pada masing-masing data mulai dari 1 sampai dengan jumlah data yang ada.
Video Tutorial Cara Membuat Ranking Dengan Tanda Panah Di Excel
Untuk mempermudah memahami cara membuat ranking dengan tanda panah di Excel, berikut adalah video tutorial yang dapat Anda tonton:
Dalam artikel ini, kita telah membahas cara membuat ranking di Excel secara otomatis beserta contoh-contoh yang dapat membantu Anda memahaminya lebih baik. Selain itu, kita juga telah membahas beberapa pertanyaan umum seputar pembuatan ranking di Excel. Semoga artikel ini bermanfaat untuk Anda.