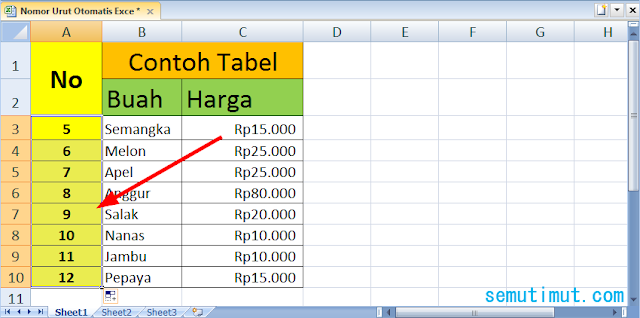Ranking di Excel merupakan salah satu fitur yang sangat berguna bagi banyak orang terutama bagi pekerja kantoran atau pelajar. Dalam menggunakan fitur ini, seringkali banyak orang yang merasa kesulitan terutama dalam membuat ranking otomatis di Excel. Meskipun terlihat sederhana, tetapi banyak orang yang salah dalam mengaplikasikan fitur ini.
Cara Membuat Ranking di Excel
Membuat ranking di Excel merupakan hal yang cukup mudah dan simpel, bahkan bagi orang yang belum terlalu memahami Excel sekalipun. Berikut ini adalah beberapa langkah-langkah dalam membuat ranking di Excel:
- Buka Excel dan buat tabel data seperti contoh dibawah ini.
- Pilih sel pada kolom ranking (misalnya kolom C) dan masukkan rumus “=RANK.EQ(B2;$B$2:$B$6)” dan tekan enter. Saat menyalin rumus ini ke sel lain pada kolom ranking, pastikan untuk selama sel pada kolom yang dihitung pada rumus tetap selalu sama ($B$2:$B$6).
Hasil dari rumus tersebut adalah ranking berdasarkan nilai pada kolom nilai. Karena rumus tersebut merupakan rumus relative, jadi saat dikopi ke sel lain, rumus tersebut akan menghitung ranking berdasarkan nilai yang sesuai dengan baris sel tersebut.
Cara Membuat Nomor Otomatis di Excel Praktis
Selain membuat ranking di Excel, membuat nomor otomatis di Excel juga sangat berguna terutama dalam membuat laporan, data, dan tabel. Hal ini akan membantu Anda menghindari kesalahan dalam menulis nomor dan menghemat waktu.
Berikut ini adalah beberapa langkah-langkah dalam membuat nomor otomatis di Excel:
- Tentukan sel tempat nomor akan ditempatkan dan masukkan nomor awal.
- Klik kanan pada sel dengan nomor tersebut dan pilih “Format Cell” atau tekan Ctrl+1. Pada jendela “Format Cell”, pilih kategori “Number” dan pada bagian “Custom” masukkan format nomor yang diinginkan (misalnya “0000” untuk nomor 4 digit).
- Pilih sel yang akan diberi nomor otomatis dan masukkan rumus “=ROW()-row_nomor_awal+nomor_awal” dan tekan enter. Pastikan untuk mengubah “nomor_awal” dengan nomor awal yang sudah Anda tentukan pada langkah pertama dan “row_nomor_awal” dengan nomor baris sel nomor awal. Sebagai contoh, jika nomor awal adalah 100 dan sel nomor awal berada pada baris ke-2 maka rumus yang harus dimasukkan adalah “=ROW()-2+100”.
Saat menyalin rumus ini ke sel lain, pastikan untuk selama sel di rumus tetap sesuai dengan sel yang mengandung nomor awal. Dengan begitu, nomor otomatis akan terus berlanjut berdasarkan urutan baris tabel dari awal hingga akhir.
FAQ
1. Bagaimana cara membuat ranking berdasarkan kelompok atau kategori di Excel?
Untuk membuat ranking berdasarkan kelompok atau kategori di Excel, Anda bisa menggunakan rumus “RANK.EQ” atau “RANK.AVG”. Rumus “RANK.EQ” akan memberikan ranking yang sama untuk nilai yang bersamaan sedangkan rumus “RANK.AVG” akan memberikan ranking rata-rata untuk nilai yang bersamaan.
Tambahkan parameter kedua pada rumus tersebut untuk menentukan sel kelompok atau kategori. Misalnya, jika kelompok atau kategori adalah kolom “jenis”, maka rumusnya akan menjadi “=RANK.EQ(B2;$B$2:$B$6)+COUNTIF($B$2:$B2,B2)-1”. Saat menyalin rumus ini ke sel lain, pastikan untuk mengubah sel pada parameter kedua sehingga sesuai dengan sel pada kolom kelompok atau kategori.
2. Bagaimana cara mengurutkan ranking secara otomatis di Excel?
Untuk mengurutkan ranking secara otomatis di Excel, Anda bisa menggunakan fitur “Sort & Filter”. Pertama, pilih sel-sel pada tabel data yang akan diurutkan. Lalu klik “Home” > “Sort & Filter” > “Sort Smallest to Largest” atau “Sort Largest to Smallest” tergantung pada keinginan Anda.
Anda juga bisa mengurutkan tabel data berdasarkan lebih dari satu kolom. Caranya adalah dengan klik “Home” > “Sort & Filter” > “Custom Sort”. Pada jendela “Sort” yang muncul, pilih kolom pertama yang akan diurutkan dan pilih opsi “A to Z” atau “Z to A”. Lalu tambahkan kolom kedua yang akan diurutkan dan pilih opsi “A to Z” atau “Z to A”. Terakhir, klik “OK” untuk mengurutkan tabel data secara otomatis.
Video Tutorial
Dalam video tutorial ini, Anda akan mempelajari cara membuat ranking otomatis di Excel pada kelompok atau kategori yang berbeda. Selain itu, video ini juga akan membahas lebih lanjut mengenai fitur “Sort & Filter” untuk mengurutkan tabel data secara otomatis.