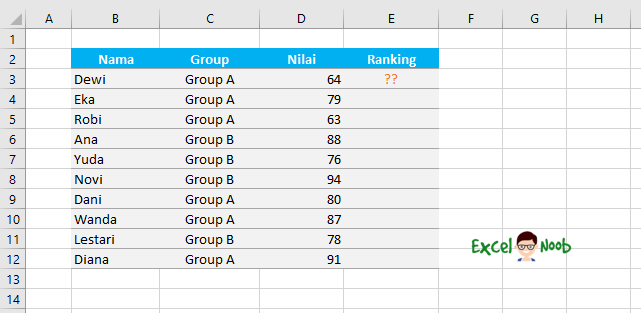Dalam dunia bisnis dan akademik, sering kali kita perlu melakukan peringkat atau ranking terhadap data-data yang ada. Misalnya, kita ingin menentukan siapa yang memiliki hasil penjualan terbaik, atau siapa yang memiliki nilai ujian tertinggi. Dalam artikel ini, kita akan membahas cara membuat ranking di Excel dengan berbagai rumus serta cara membuat ranking berdasarkan group atau kriteria.
Cara Membuat Ranking di Excel Menggunakan Rumus Rank
Salah satu cara sederhana untuk membuat ranking di Excel adalah dengan menggunakan rumus Rank. Rumus ini dapat digunakan untuk menentukan peringkat dari nilai tertinggi ke terendah atau sebaliknya. Berikut adalah cara penggunaan rumus Rank:
- Pilih sel tempat Anda ingin menampilkan hasil ranking.
- Ketikkan rumus =RANK(nilai_sel, range_sel, descending) pada sel tersebut. Contoh: =RANK(A2, A2:A7, 0) untuk ranking dari tertinggi ke terendah.
- Tekan enter. Hasil ranking akan muncul pada sel yang Anda pilih.
Dalam contoh di atas, nilai_sel adalah nilai yang ingin di-ranking, range_sel adalah kisaran nilai yang akan dihitung, dan descending adalah isian yang menentukan apakah ranking akan dihitung dari tertinggi ke terendah (0) atau sebaliknya (1).
Cara Membuat Ranking Kelas dengan Excel
Membuat ranking kelas adalah salah satu contoh cara penggunaan ranking di Excel. Dalam contoh ini, kita ingin menentukan peringkat siswa di kelas berdasarkan nilai rata-rata mereka. Berikut adalah langkah-langkah untuk membuat ranking kelas:
- Menentukan isi tabel, yaitu daftar nama siswa dan nilai-nilai mereka.
- Menentukan rata-rata nilai dari setiap siswa menggunakan rumus AVERAGE.
- Masukkan rumus Rank seperti pada contoh sebelumnya untuk menentukan peringkat siswa.
Dalam contoh di atas, kita dapat menggunakan rumus =AVERAGE(B2:B7) pada sel C2 untuk mendapatkan nilai rata-rata dari nilai-nilai pada sel B2:B7. Kemudian, kita dapat memasukkan rumus Rank pada sel D2 (contoh: =RANK(C2,C$2:C$7,0)) untuk menentukan peringkat setiap siswa berdasarkan nilai rata-rata mereka.
Cara Membuat Ranking Berdasarkan Group atau Kriteria di Excel
Berbeda dengan contoh sebelumnya, terkadang kita perlu melakukan ranking berdasarkan beberapa kriteria. Misalnya, kita ingin menentukan peringkat penjualan bulanan cabang-cabang toko kita di beberapa wilayah tertentu. Dalam contoh ini, kita akan melakukan ranking berdasarkan nama cabang dan kota tempat cabang berada.
- Membuat tabel dengan data penjualan dari setiap cabang di setiap kota. Tabel ini terdiri dari kolom nama cabang, kota, dan jumlah penjualan.
- Membuat daftar kriteria yang ingin kita gunakan untuk melakukan ranking.
- Masukkan rumus Rank dengan menggunakan isian IF pada sel ranking.
Pertama-tama, kita perlu membuat daftar kriteria yang ingin kita gunakan untuk melakukan ranking. Dalam contoh ini, kita ingin melakukan ranking berdasarkan nama cabang dan kota tempat cabang berada. Kita dapat menggunakan rumus CONCAT untuk menggabungkan dua kolom menjadi satu kolom dalam daftar kriteria.
Setelah daftar kriteria selesai dibuat, kita dapat memasukkan rumus Rank pada sel ranking. Rumus ini menggunakan isian IF untuk menentukan ranking berdasarkan kriteria yang telah ditentukan sebelumnya.
Contoh rumus: =IF(A2&A3=ranking!$A$2:$A$11&ranking!$B$2:$B$11,RANK(C2,INDIRECT(“C”&MATCH(A2&B2,ranking!$A$2:$A$11&ranking!$B$2:$B$11,0)-1)&”:”&”C”&MATCH(A2&B2,ranking!$A$2:$A$11&ranking!$B$2:$B$11,0)+COUNTIFS(ranking!$A$2:$A$11,A2,ranking!$B$2:$B$11,B2)-2,0))
Dalam contoh di atas, A2 dan A3 adalah kolom nama cabang dan kota tempat cabang berada pada data penjualan, dan ranking!$A$2:$A$11 dan ranking!$B$2:$B$11 adalah kolom nama cabang dan kota pada daftar kriteria. Rumus ini akan menentukan lokasi dari kriteria yang sesuai dengan data penjualan, dan kemudian menggunakan rumus Rank untuk menentukan ranking dari data penjualan tersebut.
FAQ
Apa itu ranking di Excel?
Ranking di Excel adalah proses menentukan peringkat dari data-data tertentu dalam sebuah tabel atau daftar. Ranking dapat dilakukan berdasarkan nilai tertinggi ke terendah atau sebaliknya, serta dapat dilakukan berdasarkan group atau kriteria tertentu.
Bagaimana cara membuat ranking di Excel?
Terdapat beberapa cara untuk membuat ranking di Excel, salah satunya adalah dengan menggunakan rumus Rank. Untuk membuat ranking berdasarkan group atau kriteria tertentu, Anda dapat menggunakan rumus Rank dengan isian IF.
Video Tutorial
Berikut adalah video tutorial tentang cara membuat ranking di Excel: