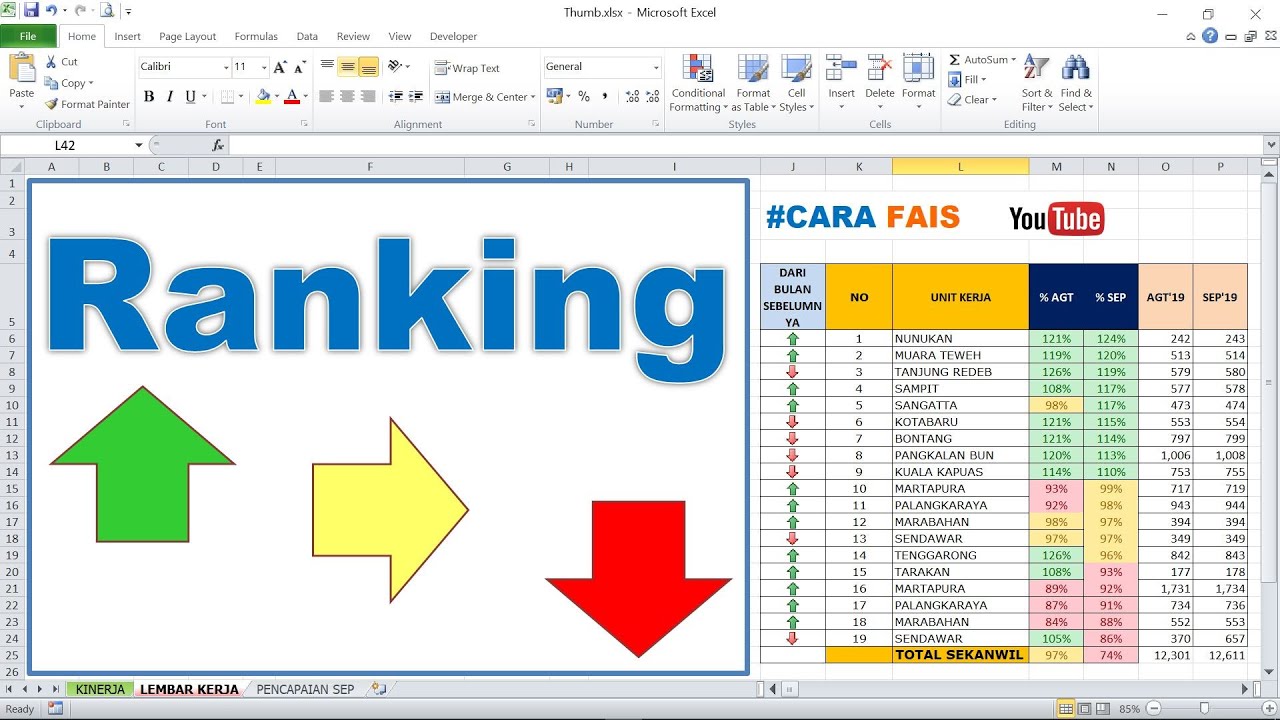Excel merupakan salah satu aplikasi yang sangat penting untuk digunakan dalam pekerjaan pada kebanyakan perusahaan yang ada di dunia ini. Salah satu fitur yang sering digunakan di Excel adalah pembuatan ranking, yang dapat membantu kita untuk mengurutkan data secara rapih. Nah, pada kesempatan kali ini, kami akan membahas mengenai cara membuat ranking di Excel.
Cara Membuat Ranking di Excel Agar Tidak Ganda
Salah satu masalah yang sering muncul ketika membuat ranking di Excel adalah duplikat data. Kita mungkin memiliki beberapa data yang memiliki nilai yang sama, sehingga ketika kita membuat ranking, ranking tersebut bisa saja duplikat. Nah, bagaimana cara mengatasi hal ini agar ranking di Excel tidak ganda? Berikut ini adalah caranya:
- Pertama-tama, kita perlu membuat rumus untuk mengambil nilai ranking dari data. Caranya adalah dengan menggunakan rumus RANK.AVG, seperti berikut ini:
=RANK.AVG(Nilai, Range Nilai, 0)
Di sini, Nilai adalah sel yang berisi nilai yang ingin dihitung rankingnya, dan Range Nilai adalah rentang sel yang ingin kita gunakan untuk menghitung ranking. Angka 0 pada akhir rumus menandakan bahwa kita ingin ranking diurutkan secara menaik.
- Selanjutnya, kita akan mengatasi duplikat data dengan menggunakan rumus IF dan COUNTIF. Rumusnya adalah sebagai berikut:
=IF(COUNTIF(Range Nilai, Nilai)>1, "", RANK.AVG(Nilai, Range Nilai, 0))
Di sini, COUNTIF akan menghitung berapa kali nilai yang sama muncul di Range Nilai. Jika jumlahnya lebih dari satu, maka ranking akan diabaikan dan diganti dengan string kosong (“”), sehingga tidak akan menjadi duplikat.
- Copy rumus yang sudah dibuat pada sel-sel yang diperlukan.
- Jika ada data yang tidak ingin diikutkan dalam ranking, bisa dihilangkan dari Range Nilai.
Dengan menggunakan cara ini, kita dapat membuat ranking di Excel yang tidak ganda, sehingga hasilnya akan lebih akurat dan representatif.
Cara Membuat Ranking Dengan Tanda Panah di Excel
Selain cara sebelumnya, ada juga cara lain yang bisa kita gunakan untuk membuat ranking di Excel, yaitu dengan menggunakan tanda panah. Dengan cara ini, kita dapat membuat ranking yang lebih menarik dan mudah dipahami. Berikut ini adalah caranya:
- Pertama-tama, kita perlu membuat rumus untuk menghitung ranking, seperti pada cara sebelumnya. Gunakan rumus RANK.AVG untuk mengambil nilai ranking dari data.
- Setelah itu, kita perlu menambahkan simbol panah pada ranking. Caranya adalah dengan menggunakan conditional formatting. Caranya adalah sebagai berikut:
- Pilih sel atau rentang sel yang ingin kita gunakan untuk ranking.
- Klik kanan pada sel tersebut, lalu pilih “Conditional Formatting” -> “New Rule”.
- Pilih “Use a formula to determine which cells to format”.
- Isi rumus berikut ini:
=IF(RANK.AVG(Nilai,Range Nilai,0)=1,TRUE,FALSE)
Di sini, Nilai dan Range Nilai sama seperti cara sebelumnya.
- Pilih simbol panah yang ingin digunakan pada “Format”.
- Klik “OK” untuk menyimpan.
- Lakukan hal yang sama untuk simbol panah yang lainnya. Gunakan rumus yang sama, tapi ganti angka 1 dengan angka 2 dan seterusnya.
Dengan menggunakan cara ini, kita dapat membuat ranking di Excel yang lebih menarik dan mudah dipahami, sehingga akan lebih memudahkan kita dalam menganalisis data.
FAQ
1. Apa itu Excel?
Excel merupakan aplikasi pengolah angka yang sangat populer di dunia. Aplikasi ini sangat berguna dalam menangani data dalam bentuk tabel atau grafik, serta dapat digunakan untuk membuat rumus, grafik, dan berbagai macam jenis laporan.
2. Apa kegunaan dari membuat ranking di Excel?
Membuat ranking di Excel sangat berguna dalam mengurutkan data dan menentukan urutan prioritas. Dengan membuat ranking, kita dapat menentukan data yang memiliki nilai terbesar atau terkecil, atau dapat mengurutkan data berdasarkan kriteria tertentu seperti jumlah atau persentase. Hal ini sangat berguna dalam pembuatan laporan atau analisis data.
Video Tutorial
Berikut ini adalah video tutorial yang menunjukkan cara membuat ranking di Excel: