Belajar Microsoft Excel bisa menjadi suatu kegiatan yang menantang dan bermanfaat. Dengan memahami dasar-dasar Excel, Anda dapat menghasilkan data yang akurat, juga dapat membuat laporan keuangan, perencanaan bisnis, dan bahkan membuat grafik yang indah. Salah satu fitur yang sering digunakan dalam Microsoft Excel adalah rumus ranking di Excel.
Cara Menghitung Ranking di Excel
Untuk menghitung ranking di Excel, pertama buka program Excel dan buat lembar kerja. Isi lembar kerja dengan data yang ingin Anda hitung peringkatnya. Pada kolom sel di sebelah kanan data, tambahkan rumus RANK.
Contohnya, jika kita ingin menghitung peringkat siswa dalam kelas, kita akan memasukkan skor yang dicapai oleh setiap siswa dalam lembar kerja, kemudian kita akan menambahkan rumus RANK pada kolom sebelah data skor.
Dalam contoh ini, A2 merupakan skor untuk siswa pertama. $A$2:$A$11 adalah seluruh rentang sel yang berisi skor untuk setiap siswa. RUMUS RANK akan menghitung setiap skor dan memberikan skor satu pangkat lebih tinggi daripada skor sebelumnya. Hasil perhitungan akan langsung ditampilkan pada sel di sebelah kanan skor siswa.
Cara Membuat Ranking Otomatis di Excel
Jika Anda ingin membuat ranking yang lebih otomatis, Anda dapat mencoba menggunakan rumus COUNTIF dan SUMPRODUCT. Rumus-rumus ini membantu menghitung jumlah skor yang lebih besar daripada skor yang dimiliki setiap siswa. Dengan demikian, mereka meraih ranking yang lebih tinggi di kelas atau kompetisi.
Contohnya, Anda ingin mendapatkan ranking karyawan berdasarkan jumlah penjualan yang dilakukan. Pertama, Anda akan memasukkan jumlah penjualan dalam kolom A, dan nama karyawan dalam kolom B. Kemudian Anda akan membuka kolom C dan memasukkan rumus COUNTIF.
=COUNTIF(A$2:A$11,”>”&A2)
Dalam contoh ini, “A$2:A$11” adalah rentang nilai dalam kolom A, yang mewakili jumlah penjualan setiap karyawan. “&A2” menunjukkan nilai penjualan pada kolom A untuk karyawan yang bersangkutan. Tanda ‘>’ menunjukkan bahwa rumus akan mencari semua nilai yang lebih besar daripada nilai dalam kolom A untuk karyawan ini. Rumus akan menghitung jumlah karyawan lain yang memiliki penjualan yang lebih tinggi, kemudian menempatkannya di kolom sebelah kanan nama karyawan.
Dalam kolom D, Anda akan memasukkan rumus SUMPRODUCT.
=SUMPRODUCT(–($A$2:$A$11>A2))
Dalam contoh ini, “($A$2:$A$11>A2)” menunjukkan semua nilai dalam rentang karyawan yang memiliki nilai penjualan lebih besar daripada karyawan yang bersangkutan. Tanda ‘–‘ kemudian mengonversi nilai TRUE/FALSE menjadi nilai 1 dan 0. Rumus akan menambahkan keseluruhan nilai dalam kolom ini, memberikan hasil penghitungan akhir yang menunjukkan peringkat karyawan dalam urutan kenaikan penjualan.
Video Tutorial: Cara Menghitung Ranking di Excel
FAQ
1. Bagaimana Cara Menentukan Jumlah Top Ranking?
Jumlah ranking teratas bisa ditentukan sendiri sesuai kebutuhan. Misalnya, jika Anda ingin mencari top 5 ranking di kelas, Anda dapat memodifikasi rumus RANK dan COUNTIF di atas dengan menambahkan “&” pada angka. Contohnya:
=RANK(A2,$A$2:$A$11)<=5)
=COUNTIF(A$2:A$11,”>”&LARGE(A$2:A$11,N))
Dalam kedua rumus ini, ‘5’ dan ‘N’ digunakan untuk menentukan jumlah ranking teratas. Anda dapat mengganti dengan angka lain yang diinginkan.
2. Apakah Ada Alternatif untuk Ranking di Excel?
Selain menggunakan rumus RANK, COUNTIF, dan SUMPRODUCT, Anda juga dapat menggunakan PivotTable untuk menghitung peringkat dalam Excel. PivotTable memungkinkan Anda untuk mengubah tata letak data, sekaligus memperoleh hasil penghitungan peringkat yang mudah dibaca dan diakses.
Untuk membuat PivotTable, Anda perlu mengikuti beberapa langkah dasar berikut:
- Memiliki data yang terstruktur dengan benar.
- Memeriksa bahwa data sudah bersih dan tidak mengandung duplikasi.
- Menempatkan bidang dalam PivotTable.
- Mengorganisasikan data berdasarkan minggu, bulan, tahun, atau jenis data lainnya.
- Menggunakan tampilan PivotTable untuk melihat data yang diinginkan.
Rangking di Excel dapat membantu Anda menghitung peringkat di kelas, tim, atau bisnis Anda. Dengan pemahaman dasar tentang penggunaannya, Anda dapat membuat data yang akurat dan lebih mudah dibaca. Jangan lupa untuk mencoba rumus dan teknik alternatif lainnya, seperti PivotTable, untuk memaksimalkan pengalaman Anda dalam menggunakan Excel.
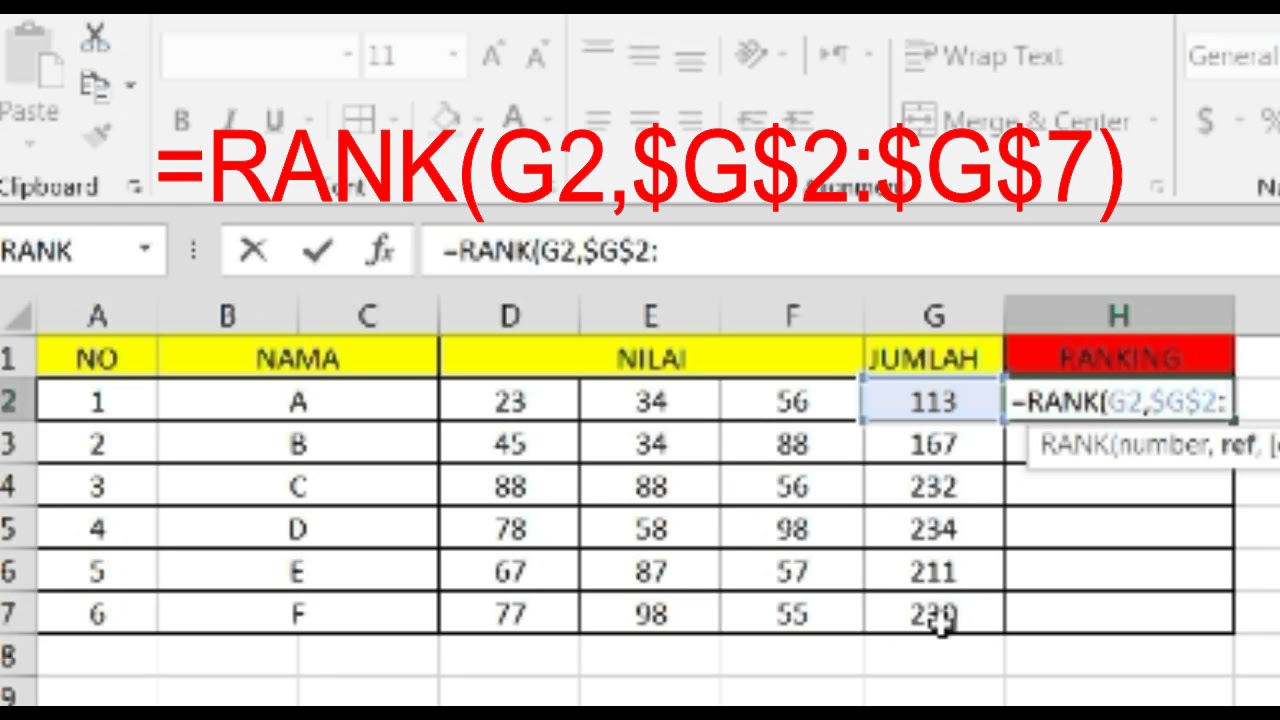

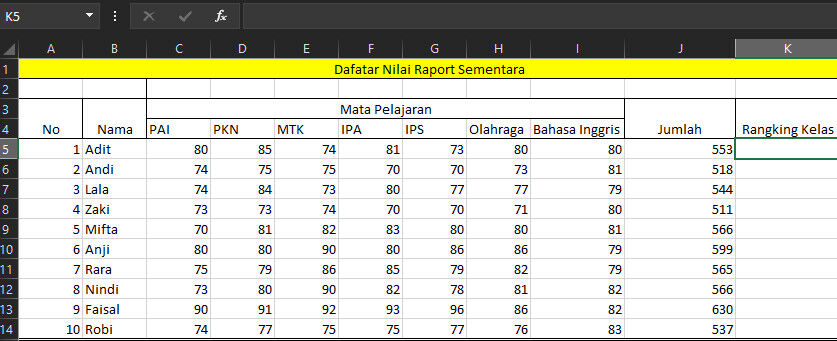
![Cara Menghitung Rangking Di Raport [panduan lengkap] cara membuat](https://i3.wp.com/i.pinimg.com/originals/9d/aa/7c/9daa7c656e5bb752a0e0ac245a52a3de.png?w=1280&resize=1280)