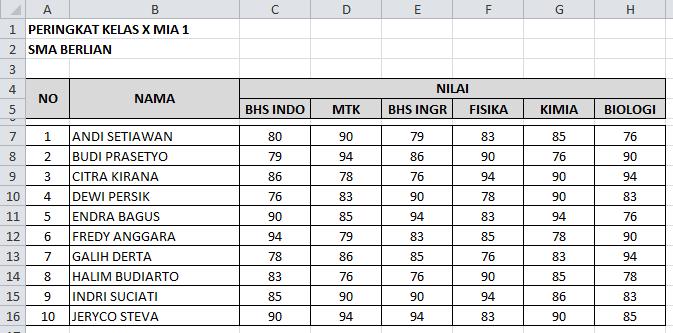Apakah Anda pernah kesulitan dalam membuat ranking atau peringkat di dalam Excel? Mungkin Anda tidak sendiri karena hal itu adalah hal yang lumrah dialami oleh banyak orang yang baru mengenal Excel. Namun jangan khawatir, dalam artikel ini kami akan membahas cara membuat ranking di dalam Excel dengan mudah dan cepat. Selain itu, kami juga akan memberikan FAQ seputar ranking di dalam Excel serta video tutorial yang dapat membantu Anda dalam memahami tutorial ini dengan lebih mudah.
Membuat Ranking di Excel
Sebelum kita masuk ke dalam tutorial cara membuat ranking di dalam Excel, mari kita bahas dulu apa itu ranking. Ranking atau peringkat adalah cara untuk membandingkan data dan menentukan posisi suatu data berdasarkan perbandingannya dengan data lainnya. Misalnya, jika Anda memiliki data nilai ujian untuk 10 siswa, Anda bisa membuat ranking untuk mengetahui posisi setiap siswa berdasarkan nilai ujian mereka.
Untuk membuat ranking di dalam Excel, ada beberapa cara yang bisa dilakukan. Berikut adalah cara-cara tersebut:
1. Menggunakan Fungsi RANK
Fungsi RANK adalah fungsi bawaan dari Excel yang dapat digunakan untuk membuat ranking. Fungsi ini menghitung ranking dari sebuah nilai di dalam kumpulan data tertentu. Berikut adalah langkah-langkah menggunakan fungsi RANK:
- Pastikan Anda memiliki data yang ingin diranking. Data tersebut sebaiknya berupa angka.
- Pilih sel atau rentang sel di mana Anda ingin menampilkan ranking.
- Tulis formula RANK di dalam sel atau rentang sel tersebut, dengan sintaks sebagai berikut:
=RANK(number,ref,[order]). - Number adalah nilai yang ingin diranking, ref adalah rentang sel di mana data berada, dan order adalah opsi pengurutan data. Opsi ini bisa diisi dengan “0” atau “1”. “0” berarti data diurutkan secara menurun, sedangkan “1” berarti data diurutkan secara naik.
- Tekan Enter untuk menampilkan hasil ranking.
Contoh penggunaan fungsi RANK:
Contoh Soal
Misalkan Anda memiliki data nilai ujian 10 siswa sebagai berikut:
| No. | Nama Siswa | Nilai Ujian |
|---|---|---|
| 1 | Ahmad | 85 |
| 2 | Budi | 75 |
| 3 | Chandra | 90 |
| 4 | Dedy | 80 |
| 5 | Eka | 70 |
| 6 | Fery | 88 |
| 7 | Gita | 92 |
| 8 | Hesti | 77 |
| 9 | Indah | 82 |
| 10 | Juli | 95 |
Anda ingin membuat ranking untuk data nilai ujian tersebut.
Langkah-langkah
- Pilih sel atau rentang sel di mana Anda ingin menampilkan ranking.
- Tulis formula RANK di dalam sel atau rentang sel tersebut, dengan sintaks sebagai berikut:
=RANK(C2,$C$2:$C$11,0). - Number adalah nilai yang ingin diranking, dalam contoh ini adalah nilai di dalam sel C2. Ref adalah rentang sel di mana data berada, dalam contoh ini adalah sel C2:C11. Opsi order diisi dengan “0” karena kita ingin data diurutkan secara turun, dari yang tertinggi sampai yang terendah.
- Tekan Enter untuk menampilkan hasil ranking.
Hasilnya adalah sebagai berikut:
Dari gambar di atas, kita dapat melihat bahwa Juli mendapat ranking pertama karena memiliki nilai ujian tertinggi.
2. Menggunakan Fungsi RANK.AVG
Selain menggunakan fungsi RANK, kita juga bisa menggunakan fungsi RANK.AVG. Fungsi ini sama dengan fungsi RANK, namun jika ada nilai yang sama di dalam data, fungsi RANK.AVG akan memberikan nilai ranking yang sama untuk nilai yang sama tersebut. Berikut adalah langkah-langkah menggunakan fungsi RANK.AVG:
- Pastikan Anda memiliki data yang ingin diranking. Data tersebut sebaiknya berupa angka.
- Pilih sel atau rentang sel di mana Anda ingin menampilkan ranking.
- Tulis formula RANK.AVG di dalam sel atau rentang sel tersebut, dengan sintaks sebagai berikut:
=RANK.AVG(number,ref,[order]). - Number adalah nilai yang ingin diranking, ref adalah rentang sel di mana data berada, dan order adalah opsi pengurutan data. Opsi ini bisa diisi dengan “0” atau “1”. “0” berarti data diurutkan secara menurun, sedangkan “1” berarti data diurutkan secara naik.
- Tekan Enter untuk menampilkan hasil ranking.
Contoh penggunaan fungsi RANK.AVG:
Contoh Soal
Misalkan Anda memiliki data nilai ujian 10 siswa yang sama seperti pada contoh sebelumnya:
| No. | Nama Siswa | Nilai Ujian |
|---|---|---|
| 1 | Ahmad | 85 |
| 2 | Budi | 75 |
| 3 | Chandra | 90 |
| 4 | Dedy | 80 |
| 5 | Eka | 70 |
| 6 | Fery | 88 |
| 7 | Gita | 92 |
| 8 | Hesti | 77 |
| 9 | Indah | 82 |
| 10 | Juli | 95 |
Anda ingin membuat ranking untuk data nilai ujian tersebut.
Langkah-langkah
- Pilih sel atau rentang sel di mana Anda ingin menampilkan ranking.
- Tulis formula RANK.AVG di dalam sel atau rentang sel tersebut, dengan sintaks sebagai berikut:
=RANK.AVG(C2,$C$2:$C$11,0). - Number adalah nilai yang ingin diranking, dalam contoh ini adalah nilai di dalam sel C2. Ref adalah rentang sel di mana data berada, dalam contoh ini adalah sel C2:C11. Opsi order diisi dengan “0” karena kita ingin data diurutkan secara turun, dari yang tertinggi sampai yang terendah.
- Tekan Enter untuk menampilkan hasil ranking.
Hasilnya adalah sebagai berikut:
Dari gambar di atas, kita dapat melihat bahwa Juli dan Gita mendapat ranking pertama karena memiliki nilai ujian tertinggi yang sama.
FAQ Tentang Ranking di Excel
1. Apa itu range dalam fungsi RANK dan RANK.AVG di Excel?
Range atau rentang adalah sel-sel di mana data yang ingin diranking berada. Range di Excel ditandai dengan rentang mulai dari sel awal hingga sel akhir, seperti halnya pada format: A1:B10.
2. Apa bedanya antara fungsi RANK dan RANK.AVG di Excel?
Fungsi RANK digunakan untuk memberikan ranking tanpa memperdulikan nilai yang sama dalam data. Jika ada nilai yang sama dalam data, fungsi RANK akan memberikan ranking yang berbeda pada nilai tersebut. Sedangkan fungsi RANK.AVG memberikan ranking yang sama pada nilai yang sama dalam data. Jadi bisa dikatakan bahwa fungsi RANK.AVG lebih akurat daripada fungsi RANK.
Video Tutorial Membuat Ranking di Excel
Berikut adalah video tutorial yang dapat membantu Anda dalam memahami cara membuat ranking di Excel lebih mudah:
Video tutorial di atas menjelaskan langkah-langkah membuat ranking di Excel menggunakan fungsi RANK, RANK.AVG, dan juga contoh-contoh penggunaannya.
Dengan demikian, tutorial ini selesai. Sekarang Anda sudah tahu bagaimana cara membuat ranking di Excel dengan mudah dan cepat. Jangan ragu untuk mencoba tutorial ini dan berlatihlah untuk membuat ranking di Excel. Selamat mencoba!