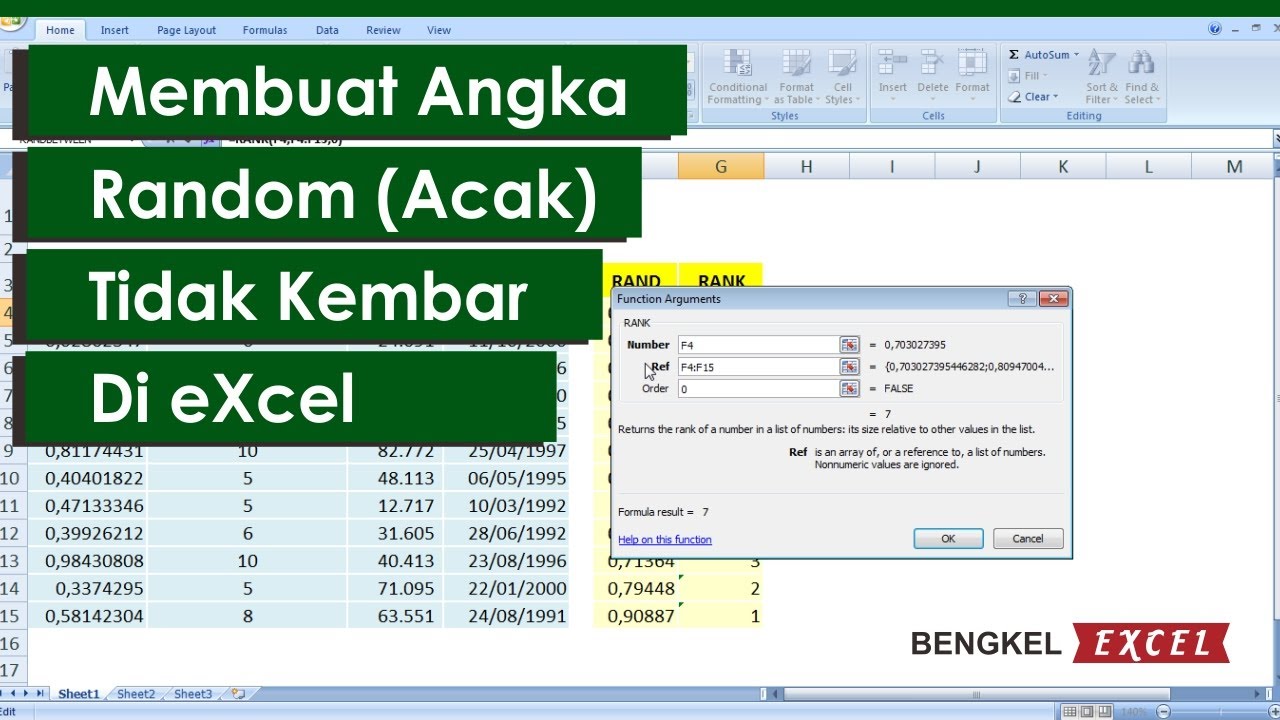Memahami Cara Efektif Membuat Grafik, Tabel, dan Menambahkan Watermark di Excel
Microsoft Excel telah menjadi program terkenal bagi banyak orang yang bekerja dengan data. Namun, tidak semua orang tahu bagaimana cara efektif untuk membuat grafik, tabel, dan watermark di Excel. Dalam artikel ini, kita akan membahas dengan detail tentang cara membuat grafik, tabel, dan watermark di Excel dengan profesional.
Cara Efektif Membuat Grafik di Excel
Excel memungkinkan kita untuk membuat grafik yang memvisualisasikan data dalam cara yang mudah dipahami. Berikut adalah langkah-langkah bagaimana untuk membuat efektif grafik di Excel.
Step 1: Membuat sebuah tabel atau memilih dataset yang sudah ada
Sebelum membuat grafik, hal yang paling penting adalah menyiapkan data. Pastikan bahwa data tersebut terorganisasi dengan baik dan mudah dipahami. Dalam contoh ini, kita akan membuat sebuah grafik yang menampilkan hubungan antara jumlah belanja bulanan dan penghasilan.
Step 2: Pilih jenis grafik yang sesuai
Tidak hanya ada satu jenis grafik di Excel, ada beberapa tipe grafik yang dapat digunakan, misalnya grafik bar, grafik garis, grafik potongan pai, dan sebagainya. Pastikan untuk memilih jenis grafik yang sesuai dengan data yang akan dipresentasikan.
Step 3: Buat grafik dengan menggunakan Chart Wizard
Untuk membuat grafik, kita dapat menggunakan Chart Wizard. Chart Wizard merupakan tools bawaan dari Microsoft Excel yang akan memudahkan kita dalam membuat grafik.
Step 4: Mengedit Grafik
Poada saat ini, grafik telah dibuat menggunakan Chart Wizard. Walaupun demikian, kita masih dapat mengedit grafik agar lebih menarik dan sedap dipandang. Sebagai contoh, kita dapat memodifikasi warna, ukuran, dan bentuk di sekitar grafik.
Cara Mudah Membuat Tabel di Excel Berwarna Otomatis
Tabel Excel dapat dibuat sesuai dengan kebutuhan, seperti menambahkan heading kolom, header baris, dan merubah warna header dan isi dari tabel. Namun, ada juga cara mudah untuk membuat tabel dengan warna otomatis dalam Excel. Berikut adalah langkah-langkah untuk membuat efektif tabel di Excel.
Step 1: Membuat sebuah tabel kosong
Pertama-tama, silahkan buat tabel kosong di Excel. Cara umum untuk membuat tabel adalah dengan menggunakan fitur « Insert Table ».
Step 2: Memilih Table Style Options
Selanjutnya, pilih Table Styles ketika tabel sudah dibuat. Setelah itu, akan terdapat banyak pilihan dan Anda dapat memilih yang sesuai dengan kebutuhan.
Step 3: Memiliki warna otomatis
Akhirnya, pastikan untuk memilih warna otomatis dan hasilnya akan tampak seperti tabel di atas.
Cara Menambahkan Watermark di Excel Transparan Tulisan & Logo
Watermark adalah gambar atau tulisan yang diatur menjadi lebih transparan, sehingga tidak dominating pada dokumen Excel. Berikut adalah cara mudah untuk menambahkan watermark di Excel dengan transparansi.
Step 1: Membuka dokumen Excel
Langkah pertama adalah membuka dokumen Excel dan memilih tombol « Design » pada tab « Ribbon ». Setelah itu, cari kantor « Page Background », yang memiliki ikon gambar lintasan kiri atas dari pojok.
Step 2: Memilih « Watermark »
Ketika Anda merasa bahwa watermak adalah yang Anda cari, langkah selanjutnya adalah memilih opsi « Watermark » dan pilih opsi « Custom Watermark… ».
Step 3: Menambahkan tulisan atau logo
Pada jendela yang muncul, kita dapat menambahkan teks atau logo sebagai watermak. Anda juga dapat mengatur seberapa transparan watermark tersebut. Setelah Anda selesai mengatur watermark, jangan lupa untuk menyimpan dokumen tersebut.
FAQ
Q1: Apakah saya bisa menghubungkan data dari Excel ke Word?
A1: Ya, data dari Excel dapat dihubungkan ke dokumen Word menjadi tabel. Dalam hal ini, Word akan mengambil data dari Excel dan mengatur beberapa kolom dan baris menjadi sebuah tabel.
Q2: Apakah saya dapat menggunakan Excel di ponsel saya?
A2: Ya, Excel dapat diinstal pada ponsel yang terhubung ke internet. Excel juga tersedia di Google Play atau App Store sehingga pengguna ponsel dapat mengunduh aplikasinya.
Video Tutorial
Berikut ini video yang menjelaskan secara detail tentang cara membuat grafik pada Microsoft Excel: