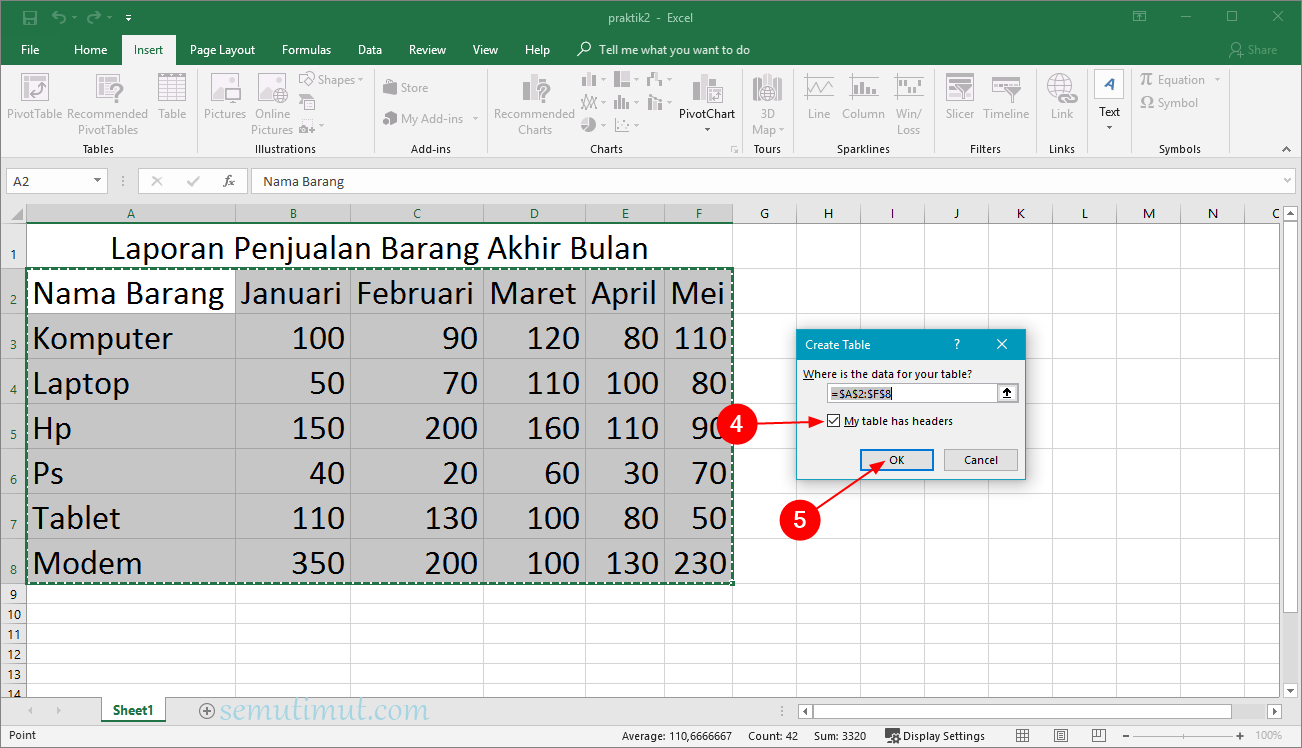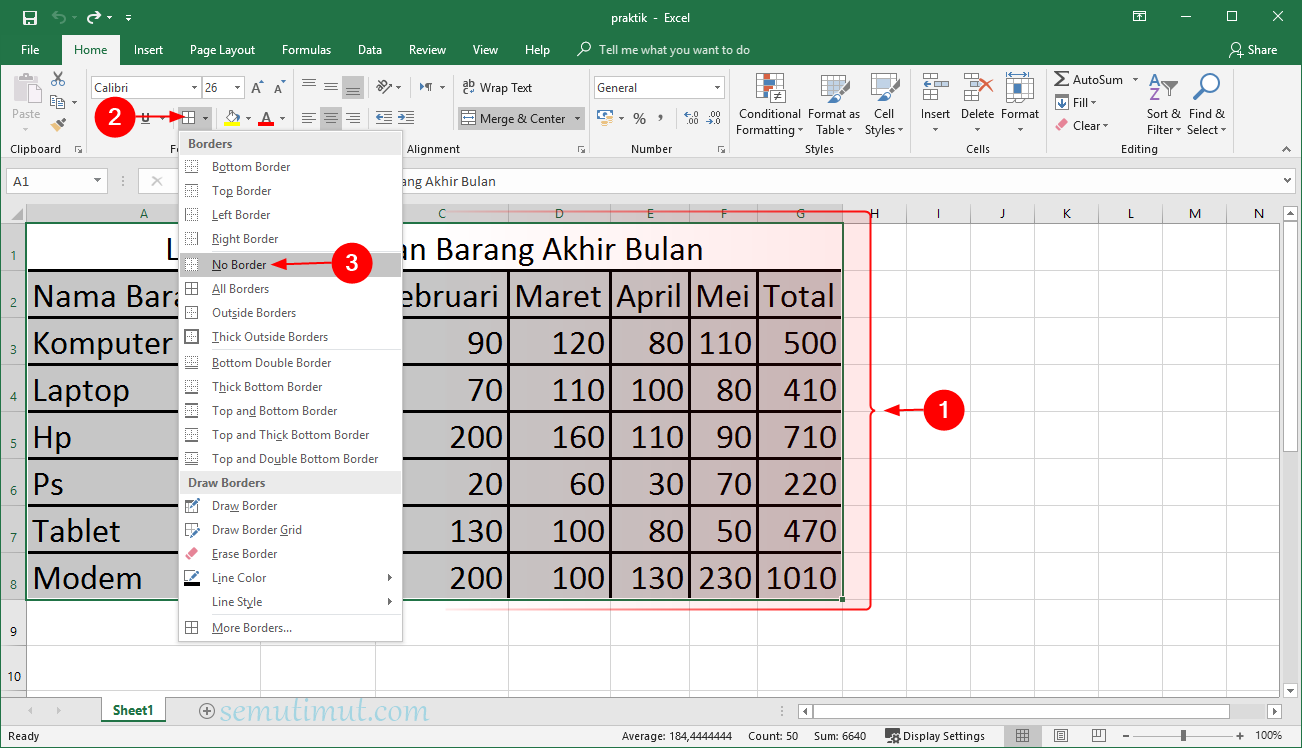Apakah Anda seorang yang sering bekerja dengan Microsoft Excel? Jika iya, tentu kita tidak bisa lepas dari tabel yang ada di dalamnya. Tabel adalah salah satu fitur utama di Excel yang membantu kita untuk menyederhanakan data dan melihatnya dalam bentuk yang rapi dan teratur. Dalam artikel ini, kita akan membahas cara membuat tabel di Excel berwarna.
Cara Membuat Tabel di Excel Berwarna
Pertama, buka program Microsoft Excel. Klik pada worksheet di mana Anda ingin menambahkan tabel, dan klik pada tab “Insert”.
Langkah 1: Pilih Tabel pada Ribbon
Pada tab “Insert”, klik pada tombol “Table”. Di sini, kita dapat memilih jumlah kolom dan baris yang diinginkan.
Langkah 2: Pilih Warna Tabel
Setelah menambahkan tabel ke worksheet, Anda dapat memilih warna untuk tabel Anda. Klik pada tab “Design” pada ribbon. Di sini, Anda akan menemukan berbagai macam pilihan gaya tabel.
Langkah 3: Pilih Gaya Tabel
Untuk memilih gaya tabel tertentu, klik pada gaya tabel yang diinginkan pada daftar gaya tabel yang tersedia.
Langkah 4: Pilih Warna Tabel
Setelah memilih gaya tabel yang diinginkan, klik pada tombol “Format As Table” untuk memilih warna tabel. Di sini, Anda akan menemukan berbagai macam pilihan warna.
FAQ: Jawaban atas Pertanyaan yang Sering Diajukan
Pertanyaan 1: Bagaimana saya dapat menambahkan data ke dalam tabel yang sudah ada?
Jawaban: Untuk menambahkan data ke dalam tabel yang sudah ada, klik pada sel kosong di bawah tabel dan mulai memasukkan data Anda. Anda juga dapat memasukkan data melalui baris yang dipilih di atas tabel atau kolom yang dipilih di sebelah kiri tabel.
Pertanyaan 2: Apa yang harus saya lakukan jika saya ingin menghapus data dari tabel?
Jawaban: Untuk menghapus data dari tabel, pilih atau sorot sel atau rante yang ingin dihapus dan tekan tombol “Delete” pada keyboard Anda.
Video Panduan Cara Membuat Tabel di Excel Berwarna
Demikianlah tutorial tentang cara membuat tabel di Excel berwarna. Dengan mengikuti langkah-langkah yang dijelaskan di atas, Anda dapat dengan mudah membuat tabel yang menarik dan mudah dibaca. Semoga tutorial ini dapat membantu Anda dalam pekerjaan Anda menggunakan Excel. Terima kasih!