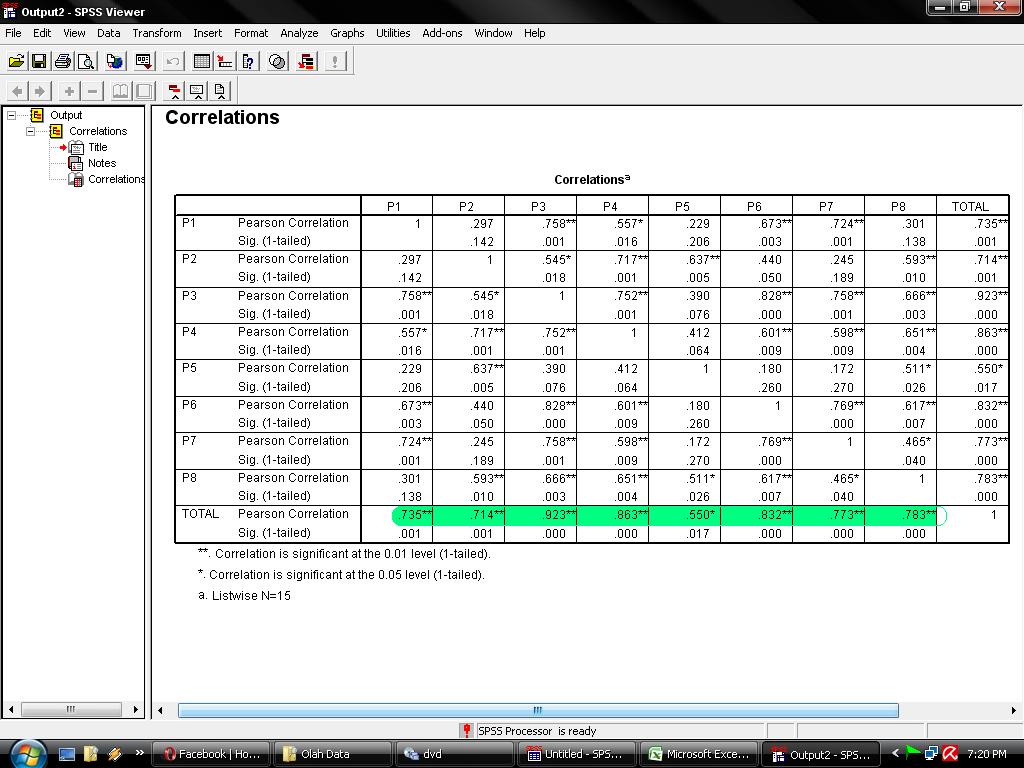Cara Membuat Tabel di Excel Berwarna Otomatis
Microsoft Excel adalah salah satu aplikasi yang paling populer di seluruh dunia digunakan untuk membuat lembar kerja, memvisualisasikan data, dan menghitung data. Salah satu fitur utama program ini adalah kemampuan untuk membuat tabel. Tabel memudahkan penampilan data secara terstruktur dan mudah dibaca. Tapi bagaimana jika kita ingin membedakan kolom atau baris dalam tabel? Salah satu cara yang mudah untuk melakukannya adalah dengan memberi masing-masing kolom atau baris warna berbeda. Namun melakukannya secara manual bisa sangat membosankan dan lama. Berikut adalah langkah mudah untuk membuat tabel berwarna otomatis di Excel.
Membuat Tabel Berwarna Otomatis di Excel
Untuk membuat tabel berwarna otomatis di Excel, langkah pertama adalah menyiapkan daftar yang akan dibuat tabelnya. Anda dapat dengan mudah menyalin data atau meng-inputnya secara manual, tergantung pada situasi. Kemudian, ikuti langkah-langkah berikut:
Langkah 1: Pilih Seluruh Daftar
Klik pada sel mana pun pada daftar yang ingin Anda buat tabel dan pastikan semuanya terpilih, termasuk judul kolom atau baris.
Langkah 2: Pilih Tabel Warna
Pada menu pita Excel, pilih tab “Format” dan cari grup “Styles” atau “Gaya”. Kemudian, pilih tabel warna yang ingin Anda gunakan. Excel menampilkan beberapa pilihan tabel warna otomatis yang bisa Anda pilih.
Langkah 3: Atur Warna Tambahan
Jika Anda ingin menambahkan warna tambahan atau mengubah konfigurasi tabel, klik kanan pada salah satu warna dan pilih “Modify” atau “Ubah”. Anda dapat menambahkan atau menghapus batas, menghilangkan garis, atau mengubah warna tambahan sesuai kebutuhan Anda. Setelah selesai, klik “Ok” dan Excel akan menerapkan pengaturan baru pada tabel.
Langkah 4: Selesai
Setelah Anda melakukan konfigurasi warna yang diinginkan, tabel Anda akan terlihat jauh lebih menarik dan mudah dibaca. Anda dapat melakukan editing tambahan jika diinginkan seperti mengubah ukuran font atau mengatur orientasi kolom. Setelah selesai, simpan tabel dan terserah Anda ingin membagikannya dengan anggota tim atau tetap menyimpannya untuk proyek Anda sendiri.
Frequently Asked Questions
Pertanyaan 1: Bisakah Saya Menambahkan Warna Tambahan ke Kolom atau Baris Tabel yang Ada?
Jawaban: Ya, Anda dapat menambahkan warna tambahan ke kolom atau baris yang tepat pada tabel yang sudah ada. Caranya cukup mudah, cukup pilih kolom atau baris yang ingin kamu beri warna tambahan, dan lakukan langkah 3 dari bagian sebelumnya yaitu “Atur Warna Tambahan”.
Pertanyaan 2: Bisakah Saya Membuat Tabel Berwarna Otomatis pada Excel untuk Mac?
Jawaban: Ya, Anda dapat membuat tabel berwarna otomatis pada Excel untuk Mac. Langkah-langkahnya hampir identik dengan langkah-langkah pada Excel untuk Windows, namun mungkin akan ada beberapa perbedaan kecil dalam tampilan dan menu. Jadi pastikan Anda mempelajari cara membuat tabel berwarna otomatis di Excel untuk Mac dengan mempertimbangkan perbedaan ini.
Youtube Tutorial: Cara Membuat Tabel di Excel Berwarna Otomatis dengan Mudah
Berikut adalah video tutorial singkat yang akan memandu Anda melalui langkah-langkah untuk membuat tabel berwarna otomatis di Excel:
Cara Membuat R Tabel dengan SPSS
SPSS (Statistical Package for the Social Sciences) adalah program statistik yang sangat populer digunakan oleh banyak peneliti sosial. Keuntungan dari menggunakan SPSS adalah kemampuan analisis statistik lengkap, dengan antarmuka yang mudah dipahami bahkan oleh pemula. Salah satu alat penting dalam SPSS adalah kemampuan untuk membuat R tabel. R tabel adalah tabel korelasi antara dua set data numerik, yang menunjukkan tingkat hubungan antara mereka. Berikut adalah langkah-langkah untuk membuat R tabel menggunakan SPSS.
Membuat R Tabel dengan SPSS
Untuk membuat R tabel menggunakan SPSS, langkah pertama adalah mengimpor data yang akan digunakan. Anda dapat mengimpor data dari spreadsheet Excel atau masukkan data Anda langsung ke dalam SPSS. Kemudian, ikuti langkah-langkah berikut:
Langkah 1: Pilih Data
Pilih dua set data numerik yang ingin Anda analisis hubungannya. Pilih data dengan cara mengklik dan menahan tombol CTRL dan kiri-klik pada kolom data yang ingin Anda gunakan.
Langkah 2: Pilih Analisis R Tabel
Pada menu utama SPSS, pilih “Analyze” dan pilih submenu “Correlate”. Kemudian, pilih “Bivariate” untuk mencari korelasi dari dua variabel. Ini akan membuka dialog untuk analisis korelasi.
Langkah 3: Atur Input Variabel
Pada jendela “Bivariate Correlation”, pilih variabel input, atau kedua set data numerik yang ingin Anda analisis. Pilih variabel kunci, atau variabel kategorikal yang ingin Anda gunakan sebagai kunci untuk membatasi data yang disertakan dalam analisis korelasi.
Langkah 4: Konfigurasikan Output
Konfigurasikan output dalam jendela “Bivariate Correlation”, pilih bentuk tabel yang ingin Anda lihat. Pilih “Options” untuk membuka jendela konfigurasi output tambahan seperti menghitung statistik lanjutan atau membuat grafik.
Langkah 5: Selesai
Setelah Anda melakukan konfigurasi output yang diinginkan, klik “Ok” dan SPSS akan menghasilkan R tabel Anda. Anda dapat menyimpan analisis korelasi Anda untuk digunakan di waktu berikutnya atau mencetaknya jika perlu.
Frequently Asked Questions
Pertanyaan 1: Bagaimana Membaca R Tabel Hasil Analisis Korelasi?
Jawaban: R tabel menunjukkan tingkat hubungan antara dua set data numerik. Nilai R berkisar dari -1 hingga 1. Jika R bernilai negatif, itu menunjukkan hubungan terbalik antara kedua set data. Jika R bernilai positif, itu menunjukkan hubungan positif antara kedua set data. Semakin besar R, semakin kuat hubungan antara kedua set data. Biasanya nilai R di atas 0,8 dianggap sangat kuat.
Pertanyaan 2: Bisakah Saya Membuat R Tabel untuk Tiga atau Lebih Set Data Numerik?
Jawaban: Ya, Anda dapat membuat R tabel untuk tiga atau lebih set data numerik dalam SPSS. Namun, analisis korelasi dan R tabel yang dihasilkan akan lebih kompleks dan sulit dibaca dibandingkan dengan analisis korelasi untuk dua set data. Oleh karena itu, gunakan alat ini hanya jika memang diperlukan.