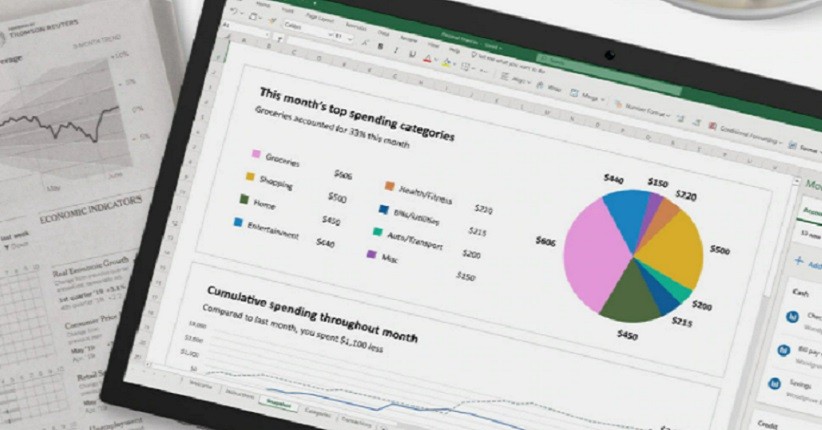Microsoft Excel adalah salah satu aplikasi komputer yang banyak digunakan untuk membuat tabel, grafik, dan kolom data lainnya. Namun, kadang-kadang kita perlu memproteksi dokumen Excel kita agar tidak mudah dirusak atau diedit oleh orang yang tidak berwenang. Berikut adalah beberapa cara memproteksi dokumen Excel agar lebih aman dan terjamin keamanannya.
Cara Membuka Protect Excel
Terkadang kita lupa password yang kita gunakan untuk melindungi dokumen Excel kita. Berikut adalah cara membuka proteksi Excel jika kita lupa password:
- Buka dokumen Excel yang akan di-proteksi.
- Klik pada File dan pilih Info pada menu.
- Klik pada Protect Workbook dan pilih Encrypt with Password.
- Hapus password yang sudah ada dan klik OK.
Dengan mengikuti langkah-langkah di atas, kita sudah berhasil membuka proteksi Excel yang sebelumnya terkunci dengan password.
Cara Membuat Protect View Excel
Selain proteksi terhadap password, kita juga perlu mengetahui cara membuat proteksi terhadap view pada dokumen Excel kita. Berikut adalah cara untuk membuat proteksi terhadap view Excel:
- Buka dokumen Excel yang akan diproteksi.
- Klik File dan pilih Options pada menu.
- Pilih Trust Center dan klik Trust Center Settings.
- Pada tab Trusted Locations, klik Add New Location dan pilih folder yang akan dijadikan lokasi aman.
- Pada tab Trusted Documents, centang opsi ‘Allow Trusted Documents on My Network (not recommended)’.
- Klik OK dan mulai mendistribusikan dokumen Excel yang sudah di-proteksi terhadap view.
Dengan cara di atas, kita bisa membuat proteksi terhadap view dokumen Excel kita agar tidak bisa dilihat oleh orang yang tidak berwenang.
Cara Mengunci Dokumen Excel
Selain proteksi terhadap password dan view, kita juga perlu mengunci dokumen Excel dengan cara yang lebih kompleks. Hal ini bertujuan agar dokumen Excel kita terjamin keamanannya dan tidak mudah diakses oleh orang yang tidak berwenang. Berikut adalah cara mengunci dokumen Excel:
- Buka dokumen Excel yang akan di-proteksi.
- Pada bagian Review, klik Protect Workbook dan pilih Restrict Editing.
- Pada bagian Editing restrictions, centang opsi ‘Allow only this type of editing in the document’ dan pilih opsi No change (Read only)’.
- Pilih bagian ‘Exceptions’ dan tentukan siapa yang bisa mengedit dokumen tersebut.
- Klik Yes, Start Enforcing Protection dan masukkan password untuk mengunci dokumen Excel tersebut.
Dengan cara di atas, dokumen Excel kita sudah diproteksi dari berbagai macam usaha perusakan dan penyuntingan yang dilakukan oleh orang yang tidak berwenang.
Cara Membuat Worksheet Excel Read Only dan Tidak Bisa Diklik
Worksheet pada dokumen Excel adalah ruang kerja di mana kita dapat menulis dan mengatur data dan formula. Namun, terkadang kita perlu membuat worksheet yang hanya bisa di-read dan tidak bisa diklik atau diubah oleh pengguna lain. Berikut adalah cara membuat worksheet Excel read only dan tidak bisa diklik:
- Buka dokumen Excel yang akan di-proteksi.
- Pilih worksheet yang akan dijadikan read-only dan klik kanan pada sheet tersebut.
- Pilih Format Cells dan pilih tab Protection.
- Centang opsi ‘Locked’ dan klik OK.
- Pada bagian Review, pilih Protect Sheet dan masukkan password jika diperlukan.
- Pilih opsi ‘Select locked cells’ dan uncheck opsi ‘Select unlocked cells’.
- Klik OK dan sekarang worksheet Excel kita sudah read-only dan tidak bisa diklik.
Dengan cara ini, kita bisa membuat worksheet Excel yang hanya bisa dibaca dan tidak bisa diubah oleh pengguna lain.
Cara Membuka Excel yang Di-protect – Bagian 2
Terkadang, kita perlu membuka dokumen Excel yang sudah di-proteksi atau terkunci dengan password tertentu. Berikut adalah cara untuk membuka Excel yang di-proteksi:
- Buka aplikasi Notepad.
- Buka dokumen Excel yang terkunci atau di-proteksi dan klik Save As.
- Pada tipe file, pilih Text (Tab Delimited) dan simpan dokumen Excel tersebut.
- Buka file pada Notepad dan hapus semua karakter setelah “:this workbook”.
- Simpan file tersebut sebagai .xls dan buka dokumen Excel di Excel.
- Klik pada bagian Review dan pilih Unprotect Workbook.
- Masukkan password yang sebelumnya digunakan untuk melindungi dokumen Excel kita dan klik OK.
Dengan cara di atas, kita sudah bisa membuka dokumen Excel yang sebelumnya di-proteksi dan terkunci dengan menggunakan Notepad.
FAQ
1. Apakah ada cara lain untuk membuka dokumen Excel yang terkunci?
Ya, selain menggunakan Notepad, kita juga bisa menggunakan software khusus seperti Excel Password Recovery atau menghubungi pembuat dokumen Excel tersebut untuk meminta password.
2. Apakah kita perlu memproteksi semua dokumen Excel yang kita buat?
Tidak semua dokumen Excel perlu diproteksi. Namun, dokumen Excel yang berisi data penting atau rahasia sebaiknya di-proteksi untuk menjaga keamanannya dari orang yang tidak bertanggung jawab.