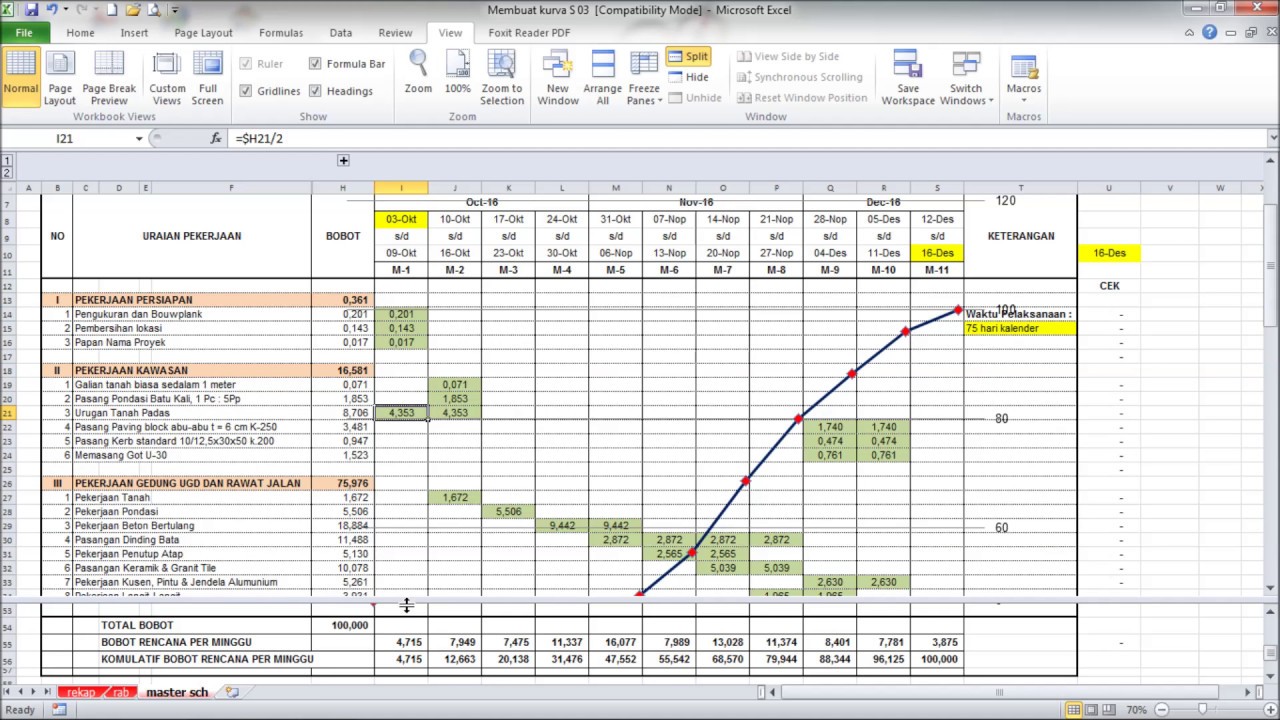Mengatur jadwal atau timeline kegiatan merupakan hal yang penting dalam sebuah proyek atau aktivitas, terutama yang melibatkan banyak orang. Dalam hal ini, Microsoft Excel dan Microsoft Project dapat menjadi solusi untuk membuat jadwal kerja yang efektif dan efisien.
Cara Membuat Timeline Kegiatan Di Excel
Jika Anda ingin membuat timeline kegiatan di Excel, langkah-langkahnya sebagai berikut:
- Buka Excel dan buatlah tabel dengan kolom-kolom yang sesuai dengan kegiatan yang akan dijadwalkan. Kolom yang biasanya digunakan antara lain Tanggal, Kegiatan, Pelaksanaan, dan Catatan.
- Isilah setiap kolom dengan data yang dibutuhkan, seperti tanggal pelaksanaan, nama kegiatan, nama pelaksanaan, dan catatan jika ada.
- Pilih seluruh tabel yang telah dibuat dan klik Insert pada menu bar di bagian atas, lalu pilih Insert Timeline. Pilih kolom Tanggal sebagai basis untuk timeline.
- Centang opsi yang diinginkan pada kotak dialog yang muncul, seperti format waktu dan skala waktu.
- Setelah melakukan langkah-langkah di atas, timeline akan muncul di lembar kerja Excel dan Anda dapat menyesuaikan tampilannya sesuai dengan kebutuhan.
Dengan membuat timeline kegiatan di Excel, Anda dapat melihat secara jelas kapan setiap kegiatan akan dilakukan dan oleh siapa. Hal ini akan membantu Anda dalam mengatur dan mengawasi proyek atau aktivitas.
Cara Membuat Jadwal Kerja Di Microsoft Excel
Jika Anda ingin membuat jadwal kerja di Excel, langkah-langkahnya sebagai berikut:
- Buka Excel dan buat tabel dengan baris dan kolom yang sesuai dengan jadwal kerja yang akan dibuat. Baris dapat berisi nama pekerja atau departemen, sementara kolom dapat berisi tanggal atau periode waktu yang akan dijadwalkan.
- Isilah setiap sel dengan kegiatan atau tugas yang dijadwalkan untuk setiap pekerja atau departemen pada tanggal atau periode waktu yang tepat.
- Pilihlah seluruh tabel dan klik Insert pada menu bar di bagian atas, lalu pilih Insert Chart. Pilih grafik jenis Stacked Bar dari kategori Column.
- Setelah itu, grafik jadwal kerja akan muncul di lembar kerja Excel.
Dalam membuat jadwal kerja, Anda dapat mengatur tampilan grafik sesuai dengan kebutuhan, seperti menambahkan label atau memberikan warna pada setiap kegiatan. Dengan jadwal kerja yang jelas, Anda dapat mengkoordinasikan aktivitas secara lebih efektif.
Cara Membuat Time Schedule Kurva S dengan Microsoft Excel
Untuk membuat time schedule kurva S dengan Microsoft Excel, Anda dapat melakukan langkah-langkah berikut:
- Buka Excel dan buatlah tabel dengan kolom-kolom yang sesuai dengan kegiatan yang akan dijadwalkan. Kolom yang biasanya digunakan antara lain Tanggal, Kegiatan, Pelaksanaan, dan Catatan.
- Isilah setiap kolom dengan data yang dibutuhkan, seperti tanggal pelaksanaan, nama kegiatan, nama pelaksanaan, dan catatan jika ada.
- Pilih seluruh tabel yang telah dibuat dan klik Insert pada menu bar di bagian atas, lalu pilih Scatter dan pilih salah satu jenis grafik, seperti Scatter with Smooth Lines atau Scatter with Data Points Connected by Line.
- Klik kanan pada grafik yang muncul dan pilih Select Data. Tambahkan dua kolom data baru, yaitu Tanggal dan Rentang, dengan memilih tombol Add pada bagian Legend Entries (Series).
- Pilih kolom Tanggal sebagai Axis Label dan Rentang sebagai Series Values.
- Klik dua kali pada grafik yang muncul untuk membuka kotak dialog Format Axis. Pilih opsi Axis Options dan ubahlah skala waktu menjadi sesuai dengan kebutuhan.
- Tambahkan penanda (marker) pada grafik yang muncul dengan memilih tombol Add Chart Element di menu bar di bagian atas.
- Setelah melakukan langkah-langkah di atas, kurva S akan muncul di lembar kerja Excel.
Kurva S adalah grafik yang digunakan untuk mengilustrasikan perkembangan kegiatan atau proyek dalam waktu tertentu. Dengan menggunakan kurva S, Anda dapat memperkirakan waktu penyelesaian proyek atau kegiatan, serta mengidentifikasi area mana yang memerlukan perhatian lebih untuk memastikan penyelesaian tepat waktu.
FAQ
1. Apakah Microsoft Project lebih baik daripada Microsoft Excel dalam hal pengaturan jadwal proyek?
Meskipun keduanya dapat digunakan untuk mengatur jadwal proyek, Microsoft Project lebih unggul dalam hal manajemen proyek secara keseluruhan. Microsoft Project menyediakan fitur yang lebih lengkap, seperti pengaturan sumber daya, pengelolaan anggaran, dan evaluasi risiko. Namun, untuk proyek yang lebih sederhana, Microsoft Excel dapat menjadi alternatif yang efektif.
2. Apakah ada video tutorial yang dapat membantu saya dalam membuat jadwal kerja di Microsoft Excel?
Ya, terdapat banyak video tutorial yang dapat membantu Anda dalam membuat jadwal kerja di Microsoft Excel. Salah satunya adalah video tutorial dari channel YouTube “Excel dan Rumus”, yang menjelaskan secara detail langkah-langkah membuat jadwal kerja dengan menggunakan grafik stacked bar di Excel. Anda juga dapat mencari video tutorial lainnya di YouTube atau situs belajar online seperti Udemy atau Coursera.
Membuat jadwal kerja atau timeline kegiatan yang efektif dan efisien dapat membantu Anda dalam mengawasi proyek atau aktivitas Anda. Dengan menggunakan Microsoft Excel atau Microsoft Project, Anda dapat membuat jadwal yang mudah diakses dan dikelola. Selain itu, Anda juga dapat menyesuaikan tampilan jadwal sesuai dengan kebutuhan Anda, seperti menambahkan penanda atau memberikan warna pada setiap kegiatan. Semoga informasi ini bermanfaat bagi Anda.