Microsoft Excel adalah salah satu aplikasi pengolah data yang paling banyak digunakan di seluruh dunia. Tak hanya berguna untuk mengatur tabel dan angka, Excel juga dapat digunakan untuk membuat surat, baik itu surat resmi ataupun surat tugas. Membuat surat tugas di Excel dapat menjadi alternatif bagi Anda yang tidak ingin membuatnya secara manual ataupun menggunakan aplikasi pengolah kata seperti Microsoft Word. Berikut adalah panduan cara membuat aplikasi surat tugas di Excel dengan mudah dan cepat.
 Langkah-langkah Membuat Aplikasi Surat Tugas di Excel
Langkah-langkah Membuat Aplikasi Surat Tugas di Excel
1. Buka Microsoft Excel dan buatlah tabel kosong yang terdiri dari kolom-kolom berikut: Nomor Surat, Tanggal, Tujuan, Perihal, dan Keterangan. Anda dapat menyesuaikan jumlah dan nama kolom sesuai dengan kebutuhan.
2. Isi nomor surat dan tanggal pada kolom yang telah disediakan. Nomor surat dapat diisi secara acak atau sesuai dengan nomor urut yang telah ditentukan sebelumnya. Sedangkan tanggal dapat diisi secara otomatis menggunakan formula TODAY(). Caranya adalah dengan memilih sel pada kolom tanggal, lalu klik pada ribbon Formulas dan pilih Date & Time, kemudian cari dan klik pada formula TODAY() dan tekan OK.
3. Isi kolom Tujuan dengan nama dan alamat penerima surat. Sedangkan untuk kolom Perihal dan Keterangan dapat diisi dengan informasi mengenai isi dari surat tugas yang akan dibuat.
4. Buatlah menu dropdown pada kolom Tujuan yang berisikan list nama-nama penerima surat. Menu dropdown ini akan memudahkan Anda dalam memilih nama penerima surat tanpa harus memasukkan secara manual pada kolom Tujuan. Caranya adalah dengan memilih sel pada kolom Tujuan, lalu klik pada ribbon Data dan pilih Data Validation, kemudian pada bagian Allow, pilih List dan pada bagian Source, masukkan nama-nama penerima surat yang telah Anda siapkan. Tekan OK untuk menyimpan pengaturan tersebut.
5. Tambahkan tombol Submit pada aplikasi surat tugas yang telah Anda buat. Tombol ini akan berguna untuk mengirimkan surat tugas yang telah Anda buat ke penerima surat. Caranya adalah dengan memilih sel pada kolom Keterangan, lalu pada ribbon Insert pilih Shapes, kemudian pilih bentuk tombol sesuai dengan keinginan Anda. Beri label Submit pada tombol tersebut dengan mengetikkan langsung pada tombol tersebut. Lalu, tambahkan pula macro pada tombol submit yang akan menjalankan aksi mengirimkan surat tugas ke penerima surat.
 Contoh Aplikasi Kasir Excel Sederhana
Contoh Aplikasi Kasir Excel Sederhana
Selain untuk membuat surat tugas, Excel juga dapat digunakan untuk membuat aplikasi kasir sederhana. Berikut adalah contoh cara membuat aplikasi kasir sederhana menggunakan Excel:
1. Buatlah tabel kosong yang terdiri dari kolom-kolom berikut: Nama Barang, Harga Satuan, Jumlah, Diskon, dan Total Bayar. Anda dapat menyesuaikan jumlah dan nama kolom sesuai dengan kebutuhan.
2. Masukkan nama, harga satuan, dan jumlah barang yang dibeli pada kolom yang telah disediakan.
3. Hitunglah diskon yang diberikan pada sel lainnya menggunakan formula IF(). Caranya adalah dengan memilih sel pada kolom Diskon, lalu ketikkan rumus: =IF(TotalBayar>100000, HargaSatuan*Jumlah*0.2, IF(TotalBayar>50000,HargaSatuan*Jumlah*0.1,HargaSatuan*Jumlah*0)).
4. Terakhir, hitunglah total bayar yang harus dibayarkan menggunakan formula SUM(). Caranya adalah dengan memilih sel pada kolom Total Bayar, lalu ketikkan rumus: =SUM(HargaSatuan*Jumlah-Diskon).
 Cara Membuat Daftar Pilihan Bertingkat di Excel
Cara Membuat Daftar Pilihan Bertingkat di Excel
Jika Anda ingin membuat daftar pilihan bertingkat dalam Excel, hal tersebut juga dapat dilakukan dengan mudah. Berikut adalah langkah-langkahnya:
1. Buatlah tabel kosong yang terdiri dari kolom-kolom berikut: Jenis Barang, Nama Barang, Harga. Anda dapat menyesuaikan jumlah dan nama kolom sesuai dengan kebutuhan.
2. Isi kolom Jenis Barang dengan berbagai jenis barang yang akan Anda jual. Misalnya, pada kolom jenis barang terdapat list jenis barang seperti Fashion, Elektronik, dan Buku.
3. Buatlah dropdown pada kolom Nama Barang yang memuat daftar barang-barang yang sesuai dengan jenis barang yang dipilih pada kolom Jenis Barang. Caranya adalah dengan memilih sel pada kolom Nama Barang, lalu pada ribbon Data dan pilih Data Validation, kemudian pada bagian Allow, pilih List dan pada bagian Source, masukkan rumus yang akan mengekstrak daftar barang sesuai dengan jenis barang yang telah dipilih pada kolom Jenis Barang. Misalnya, jika jenis barang yang dipilih adalah Fashion, maka rumus yang digunakan adalah =INDIRECT("Fashion"). Tekan OK untuk menyimpan pengaturan tersebut.
4. Lalu, buatlah rumus yang akan menghitung harga total barang yang telah dipilih. Caranya adalah dengan memilih kolom Harga, lalu ketikkan rumus: =VLOOKUP(NamaBarang,Table,3,FALSE),dimana NamaBarang adalah nama barang yang telah dipilih, Table adalah range yang berisi daftar barang dan harganya, dan 3 adalah kolom pada Table yang berisi informasi mengenai harga barang.
 Cara Membuat Kop Surat di Excel dengan Mudah
Cara Membuat Kop Surat di Excel dengan Mudah
Excel juga dapat digunakan untuk membuat kop surat secara mudah dan cepat. Berikut adalah cara membuat kop surat menggunakan Microsoft Excel:
1. Buatlah header pada lembar kerja Excel yang akan menjadi kop surat. Caranya adalah dengan memilih menu Insert, kemudian pilih Header & Footer, maka akan muncul header lembar kerja Excel yang dapat Anda edit sesuai dengan kebutuhan.
2. Pada header lembar kerja Excel, masukkan logo atau gambar perusahaan yang Anda miliki. Caranya adalah dengan memilih gambar pada menu Insert, kemudian pilih Pictures dan pilih gambar yang ingin Anda masukkan pada header lembar kerja Excel.
3. Selanjutnya, tambahkan pula informasi lain yang dibutuhkan dalam pembuatan kop surat, seperti alamat perusahaan, nomor telepon, email, dan sebagainya.
4. Jika Anda ingin membuat kop surat yang lebih profesional, Anda dapat menggunakan template kop surat yang telah tersedia pada Excel. Caranya adalah dengan memilih menu File > New, kemudian pada bagian Search for Online Templates, ketikkan kata kunci “Letterhead” pada kolom pencarian. Maka akan muncul berbagai template kop surat yang dapat Anda pilih sesuai dengan kebutuhan.
FAQ
1. Apakah Excel hanya berguna untuk mengolah angka dan tabel saja?
Tidak, Excel dapat digunakan untuk berbagai keperluan, seperti membuat surat, membuat aplikasi kasir, dan membuat daftar pilihan bertingkat. Dalam Excel, terdapat berbagai fitur yang dapat digunakan untuk mempermudah pekerjaan Anda dalam mengolah data dan informasi.
2. Apakah Excel sulit digunakan bagi pemula?
Excel dapat dipelajari dengan mudah oleh siapa saja, tidak hanya oleh mereka yang memiliki latar belakang di bidang IT. Excel memiliki tampilan yang user-friendly dan fitur-fitur yang mudah dimengerti serta dapat dicari di internet.
Dalam video tutorial excel surat tugas di atas, Anda dapat melihat langkah-langkah lengkap dalam membuat aplikasi surat tugas di Excel. Semoga tutorial ini dapat membantu Anda dalam mempermudah pekerjaan sehari-hari.
 Langkah-langkah Membuat Aplikasi Surat Tugas di Excel
Langkah-langkah Membuat Aplikasi Surat Tugas di Excel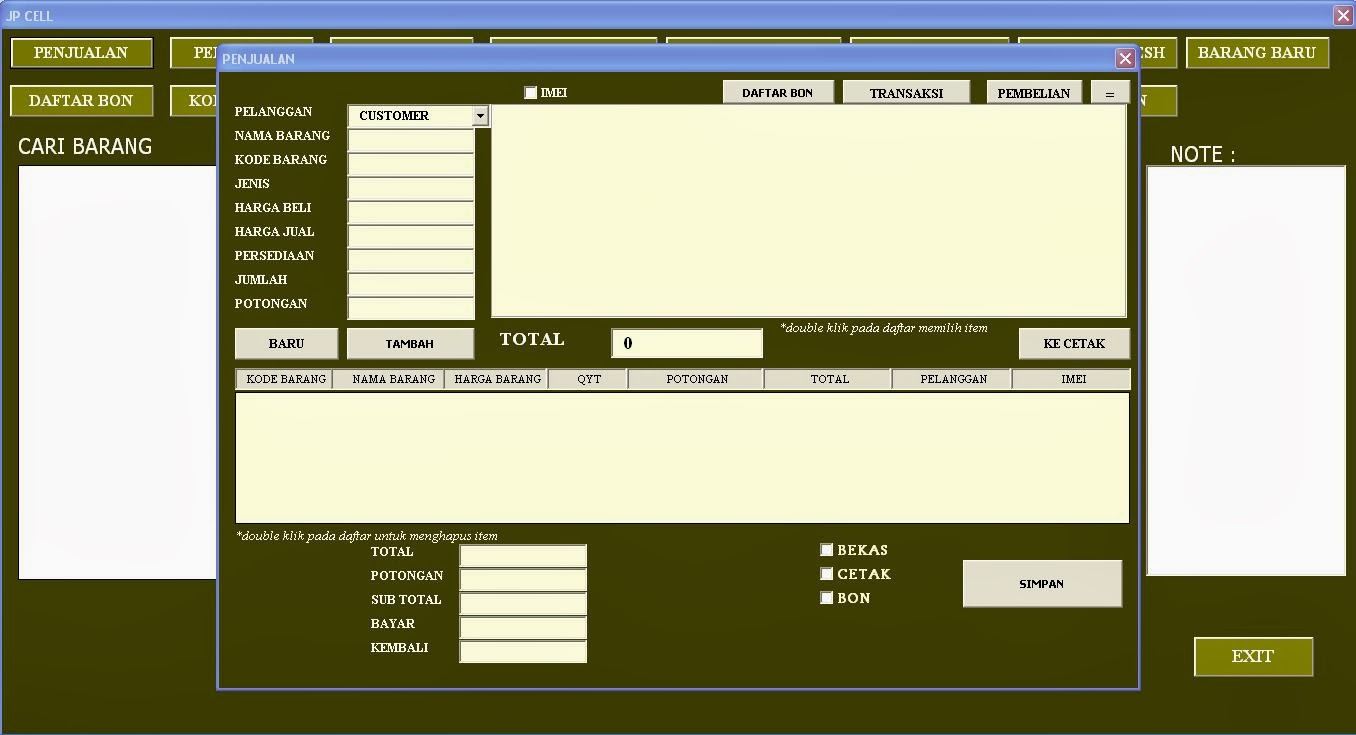 Contoh Aplikasi Kasir Excel Sederhana
Contoh Aplikasi Kasir Excel Sederhana Cara Membuat Daftar Pilihan Bertingkat di Excel
Cara Membuat Daftar Pilihan Bertingkat di Excel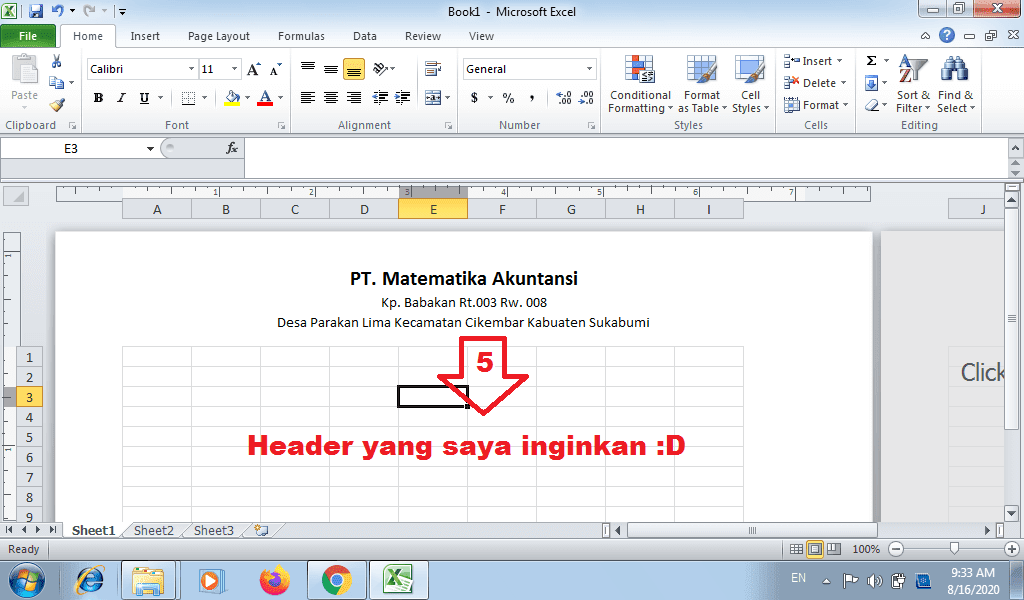 Cara Membuat Kop Surat di Excel dengan Mudah
Cara Membuat Kop Surat di Excel dengan Mudah