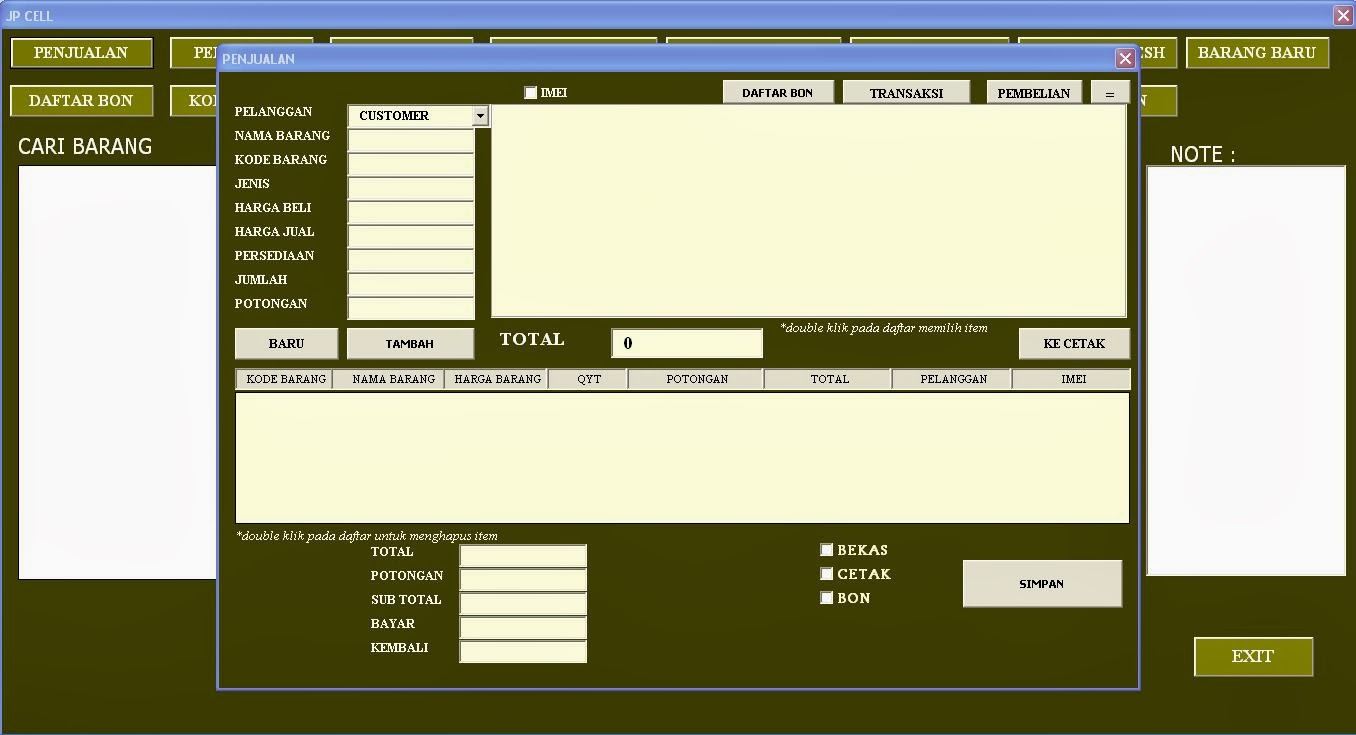Excel adalah salah satu program yang sering digunakan dalam pekerjaan maupun di dalam kehidupan sehari-hari. Dalam program ini, terdapat banyak fitur-fitur yang dapat memudahkan penggunanya dalam mengolah data. Salah satu fitur tersebut adalah membuat daftar pilihan bertingkat di Excel. Dalam artikel ini, akan dijelaskan cara membuat daftar pilihan bertingkat di Excel beserta langkah-langkahnya.
Cara Membuat Daftar Pilihan Bertingkat di Excel
Pertama-tama, buka program Excel dan buat tabel dengan kolom-kolom yang diinginkan. Misalnya, tabel dengan kolom Provinsi dan Kota seperti gambar berikut:
Selanjutnya, masuk ke dalam mode desain form dan tambahkan salah satu kotak combo box. Setelah kotak combo box ditambahkan, klik kanan pada kotak tersebut dan pilih Properties. Dalam menu properties, atur dua hal berikut:
- Isi bagian RowSourceType dengan Table/Query.
- Isi bagian RowSource dengan rentang sel pada kolom Provinsi.
Pada kolom kedua, tambahkan kotak combo box kedua. Lakukan langkah yang sama seperti untuk kotak combo box pertama, namun atur kisaran sel pada kolom Kota. Sehingga, ketika sebuah provinsi dipilih, kotak combo box kedua akan menampilkan pilihan kota yang tersedia untuk provinsi tersebut.
Dalam beberapa kasus, pemilihan pilihan bertingkat kadang-kadang menggunakan kontrol bentuk yang berbeda. Dalam Excel, kontrol yang paling sering digunakan adalah kotak combo box dan kotak daftar. Kotak combo mengambil ruang yang lebih sedikit tetapi terbatas pada satu baris pilihan. Kotak daftar memungkinkan pemilihan tak terbatas tetapi mungkin membutuhkan ruang yang lebih banyak. Pemilihan daftar kotak menggunakan rentang sel yang sama seperti kotak combo box namun bedanya dalam bentuk output. Contohnya seperti gambar di bawah ini:
Dalam hal ini, pemilihan pilihan bertingkat juga dapat dibuat dengan menggunakan kotak daftar. Langkah-langkahnya hampir sama dengan langkah-langkah pembuatan kotak combo box, hanya pada bagian properties, kita memilih ListFillRange dan mengisinya dengan rentang sel pada kolom Kota berdasarkan nilai pada kolom Provinsi.
Setelah kotak combo box atau kotak daftar ditambahkan, anda dapat memformat tabel anda agar terlihat lebih menarik. Misalnya, dapat memasukkan warna pada header dan mengatur jenis huruf dan ukuran. Dalam hal ini, anda dapat menambahkan batas atau tepian pada tabel. Seperti yang ada pada gambar di bawah ini:
Membuat Program Autorun di Flashdisk
Selain membuat daftar pilihan bertingkat, Excel juga memiliki fitur lain yang berguna dalam kehidupan sehari-hari, salah satunya adalah membuat program autorun di flashdisk. Program autorun tersebut memudahkan pengguna dalam membuka file-file yang ada di dalam flashdisk tanpa harus membukanya satu per satu. Dalam artikel ini, akan dijelaskan bagaimana cara membuat program autorun di flashdisk dengan menggunakan Excel.
Pertama-tama, buka program Excel dan buatlah file baru. Kemudian, masukkan perintah berikut pada cell A1:
=HYPERLINK("#"&CELL("filename"),"Halaman Utama")
Perintah tersebut akan membuat tautan ke file Excel yang sedang anda buka. Setelah itu, masukkan saja tautan ke dalam tombol dengan menggunakan Insert Shapes. Kemudian, klik kanan pada tombol tersebut dan pilih Format Control. Dalam menu Format Control, atur bagian Autoshape Action menjadi Run macro:.
Selanjutnya, buatlah sebuah macro dengan nama Auto_Open. Macro ini akan bekerja secara otomatis saat flashdisk dihubungkan ke komputer. Masukkan perintah berikut pada macro Auto_Open:
Dim oShell
Dim oFile
Dim oFSO
Set oShell = CreateObject("WScript.Shell")
Set oFSO = CreateObject("Scripting.FileSystemObject")
oShell.CurrentDirectory = oFSO.getParentFolderName(Wscript.ScriptFullName)
oShell.Run """c:\windows\explorer.exe"" .", 1, False
Set oShell = Nothing
Set oFSO = Nothing
Perintah tersebut akan membuka Windows Explorer ke direktori flashdisk saat flashdisk dihubungkan ke komputer. Sehingga, pengguna dapat membuka file-file yang ada di flashdisk lebih mudah.
Setelah itu, klik pada menu File dan pilih Save As. Dalam menu Save As, pilih type file XLSM untuk menyimpan file Excel dengan macro yang telah anda buat. Kemudian, tambahkan file tersebut ke dalam flashdisk anda.
FAQ
1. Apakah Excel hanya digunakan untuk keperluan bisnis?
Tidak, Excel bukan hanya digunakan untuk keperluan bisnis. Program ini sangat berguna dalam kehidupan sehari-hari, seperti mencatat pengeluaran, membuat daftar belanja, dan sebagainya.
2. Apakah Excel hanya dapat digunakan pada komputer?
Tidak, Excel juga dapat digunakan pada perangkat seperti tablet dan smartphone. Ada versi mobile dari Excel yang dapat dipasang pada perangkat tersebut.
Include Video YouTube
Berikut adalah video tutorial tentang cara membuat daftar pilihan bertingkat di Excel: