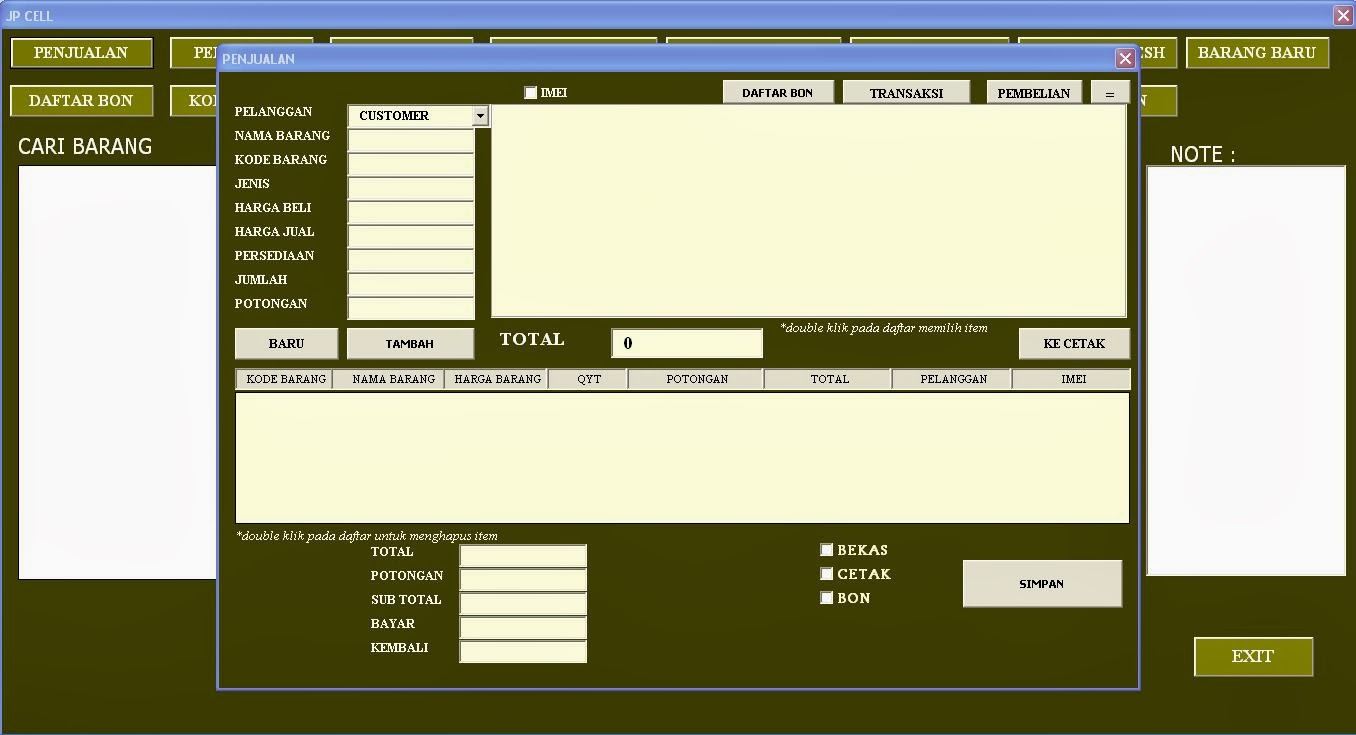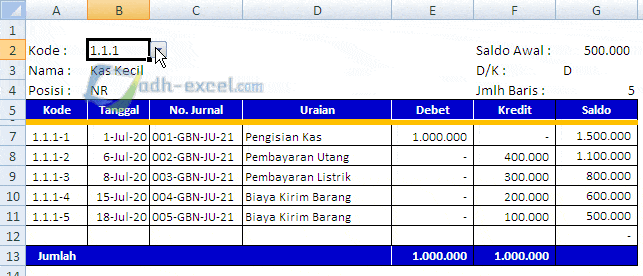Excel adalah salah satu program konglomerasi Microsoft Office yang sangat populer dan berguna di dunia kerja maupun pendidikan. Dari yang sederhana seperti membuat daftar nilai, hingga yang kompleks seperti membuat buku besar otomatis, Excel mampu menjawab kebutuhan laporan dan analisa data bagi penggunanya. Bagi kamu yang masih pemula, sudah saatnya belajar membuat program melalui Excel!
Cara Membuat Program Lewat Excel
Sebelum memulai, pastikan kamu sudah mengetahui seluk-beluk Microsoft Excel. Buatlah spreadsheet baru. Misalnya, kamu ingin membuat program untuk menghitung gaji karyawan. Pertama-tama, kamu bisa membuat format tabel:
| Nama Karyawan | Gaji Pokok | Tunjangan | Pajak | Gaji Total |
|---|---|---|---|---|
Lalu, masukkan data karyawan yang akan dihitung gajinya. Setelah itu, kita bisa membuat rumus untuk menghitung tunjangan:
=IF(B2<5000000,”Rp. 1.000.000”,IF(B2>=5000000,”Rp. 2.000.000”))
Artinya adalah: Jika gaji pokok kurang dari Rp. 5.000.000, maka tunjangan sebesar Rp. 1.000.000. Jika gaji pokok sama atau lebih dari Rp. 5.000.000, maka tunjangan sebesar Rp. 2.000.000. Rumus IF digunakan saat kita ingin membuat suatu keputusan atau batasan dalam perhitungan. Kita dapat mengembangkannya dengan beberapa kondisi dan output. Pada kasus ini, IF digunakan untuk membuat logika perhitungan tunjangan karyawan.
Lalu, kita bisa membuat rumus untuk menghitung pajak:
=IF(D2<6000000,0%,IF(D2>=6000000,5%))
Artinya adalah: Jika gaji total kurang dari Rp. 6.000.000, maka tidak ada pajak. Jika gaji total sama atau lebih dari Rp. 6.000.000, maka pajak sebesar 5%. Dalam perhitungan ini, kita memanfaatkan lagi rumus IF sebagai pengambil keputusan atau batasan di dalam perhitungan.
Terakhir, kita dapat membuat rumus untuk menghitung gaji total:
=B2+E2-(D2*B2)
Artinya adalah: Gaji total sama dengan gaji pokok ditambah tunjangan, dikurangi pajak.
Program karyawan selesai dibuat. Sekarang, kamu bisa mengetahui gaji total setiap karyawan sesuai dengan gaji pokok, tunjangan, dan pajak.
Cara Membuat Daftar Nilai Siswa Menggunakan Microsoft Excel
Mungkin kamu pernah mendengar kata-kata “Excel is king” dan “Excel is love”. Kenapa ya? Karena itu kan benar! Salah satu alasan mengapa orang sangat menyukai Excel adalah karena fitur-fiturnya yang sudah menjadi template kami saat bekerja. Salah satu dari fitur-fitur ini yang sangat berguna adalah bagian yang mengenai pengolahan data atau tabel.
Di sini, kita akan membuat daftar nilai siswa menggunakan Microsoft Excel. Kamu bisa mencetaknya nanti atau mengirim ke orang tua siswa. Pertama-tama, buatlah judul di bagian atas spreadsheet, misalnya “Daftar Nilai”. Lalu, buatlah header pada kolom sebagai berikut:
| No | Nama | Mata Pelajaran | Nilai |
|---|
Selanjutnya, masukkan data siswa ke dalam tabel tersebut. Lalu, agar lebih mudah melihat statistik nilai tersebut, kita akan menambahkan kolom rata-rata. Caranya adalah:
- Buatlah sebuah sel kosong pada kolom “Nilai” di sebelah kanan sel “Nilai” terakhir.
- Ketik =AVERAGE(D2:D13) pada sel tersebut.
- Secara otomatis, rata-rata nilai dari sel D2:D13 akan muncul.
Salah satu keuntungan dari menggunakan Excel adalah terdapat banyak cara untuk memvisualisasikan data. Di bawah ini, kami akan menunjukkan beberapa visualisasi data yang mudah diterapkan pada lembar kerja Excel.
Pertama, grafik lingkaran. Grafik lingkaran merupakan cara berguna untuk memberikan gambaran visual tentang perbandingan atau persentase dari suatu data. Caranya adalah:
- Pilihlah sel tempat grafik akan ditempatkan.
- Pilih tab “Insert” -> pilih “Pie Chart”. Pilihlah salah satu dari beberapa jenis grafik lingkaran yang diinginkan.
- Pilihlah berbagai rentang yang diperlukan untuk grafik dari data siswa. Klik OK.
Hasilnya:
Kedua, grafik garis. Grafik garis memberikan gambaran tentang perubahan nilai dari waktu ke waktu. Caranya adalah:
- Pilihlah sel tempat grafik akan ditempatkan.
- Pilih tab “Insert” -> pilih “Line Chart”. Pilihlah salah satu dari beberapa jenis grafik garis yang diinginkan.
- Pilihlah berbagai rentang yang diperlukan untuk grafik dari data siswa. Klik OK.
Hasilnya:
Rumus Excel Menulis Terbilang
Seseorang yang sering bekerja dengan Excel tidak perlu lagi bertanya apakah Excel dapat melakukan sesuatu atau tidak. Jenis dan jumlah rumus di dalam Excel bahkan sasaran terbaru sekalipun dapat dihitung dengan mudah, namun masih banyak lagi rahasia dan trik yang tersembunyi di dalam Excel, salah satunya adalah menambahkan fungsi terbilang sebagai teks di sel Excel.
Untuk menambahkan fungsi terbilang, kita bisa menggunakan rumus ini:
=IF(AND(A1>=0,A1<=11),"Reguler",IF(AND(A1>=12,A1<=20),"Kategori I",IF(AND(A1>=21,A1<=30),"Kategori II",IF(AND(A1>=31,A1<=40),"Kategori III",IF(AND(A1>=41,A1<=50),"Kategori IV",IF(AND(A1>=51,A1<=60),"Kategori V",IF(AND(A1>=61,A1<=70),"Kategori VI",IF(AND(A1>=71,A1<=80),"Kategori VII",IF(AND(A1>=81,A1<=90),"Kategori VIII",IF(AND(A1>=91,A1<=100),"Kategori IX","Out of Range"))))))))))
Artinya adalah: Jika nilai A1 antara 0-11, maka nilai terbilang adalah “Reguler”. Jika nilai A1 antara 12-20, maka nilai terbilang adalah “Kategori I”. Jika nilai A1 antara 21-30, maka nilai terbilang adalah “Kategori II”. Seterusnya.
Aplikasi Kasir Excel Sederhana
Excel bukan hanya digunakan sebagai program pengolah data atau tabel, namun juga bisa digunakan sebagai program kasir sederhana. Kita bisa membuat program kasir toko dengan Excel dan fungsi rumus di dalamnya.
Pertama-tama, buatlah tabel dengan beberapa kolom, seperti nama barang, harga satuan, jumlah, diskon, dan harga total. Lalu, kita bisa mengisi data barang yang akan kita jual.
Selanjutnya, buatlah rumus untuk menghitung total harga barang. Caranya adalah:
=B1*C1*(1-D1/100)
Artinya adalah: Harga total sama dengan harga satuan dikali jumlah, lalu dikurangi dengan diskon. Rumus IF juga dapat digunakan dalam kasus ini.
Selanjutnya, tambahkan rumus untuk menghitung total seluruh barang yang dibeli:
=SUM(E2:E5)
Artinya adalah: Total harga sama dengan hasil penjumlahan dari total harga masing-masing barang.
Setelah selesai, kita dapat menghapus barang yang telah dijual dan membuat laporan dari transaksi kasir tersebut. Tidak susah, bukan?
Cara Membuat Buku Besar Otomatis di Excel
Kita dapat membuat buku besar otomatis di Excel untuk memudahkan perekaman arus keuangan perusahaan atau bisnis kita. Buatlah spreadsheet baru dengan beberapa kolom, seperti nomor transaksi, tanggal, akun, keterangan, debit, dan kredit.
Lalu, buatlah daftar akun yang berkaitan dengan bisnis atau perusahaan. Contohnya:
| Akun | Keterangan |
|---|---|
| Kas | Uang tunai di tangan atau di bank |
| Piutang Usaha | Uang yang diharapkan akan diterima sehubungan dengan penjualan barang atau jasa |
| Persediaan | Barang yang masih tersedia di gudang dan siap dijual |
Setelah itu, kita bisa memulai perekaman transaksi:
| No. | Tanggal | Akun | Keterangan | Debit | Kredit |
|---|---|---|---|---|---|
| 1 | 1 April 2021 | Piutang Usaha | Penjualan barang | 50.000.000 | |
| 2 | 1 April 2021 | Kas | Penjualan barang | 50.000.000 | |
| 3 | 2 April 2021 | Kas | Pembelian barang | 25.000.000 | |
| 4 | 2 April 2021 | Persediaan | Pembelian barang | 25.000.000 |
Lalu, kita dapat menghitung saldo setiap akun dengan cara:
- Buatlah kolom baru dengan nama “Saldo”.
- Ketik =SUMIF(C2:C5,”Akun”,D2:D5)-SUMIF(C2:C5,”Akun”,E2:E5) pada sel di bawah saldo akun yang diinginkan.
- Secara otomatis, saldo akun tersebut akan muncul.
Dengan cara ini, kita dapat membuat buku besar otomatis di Excel. Kini, kamu dapat melacak arus keuangan bisnismu lebih mudah dan efektif.
FAQ
Apa saja keuntungan menggunakan Excel?
Excel sangat cocok digunakan untuk melakukan perhitungan data besar dan memiliki fitur-fitur yang sangat banyak, seperti fungsi matematika, analisis data, kemampuan untuk membuat grafik dan tabel, serta menyimpan riwayat perubahan. Selain itu, Excel juga dapat mempermudah administrasi dan pengolahan data keuangan atau inventaris bisnis.