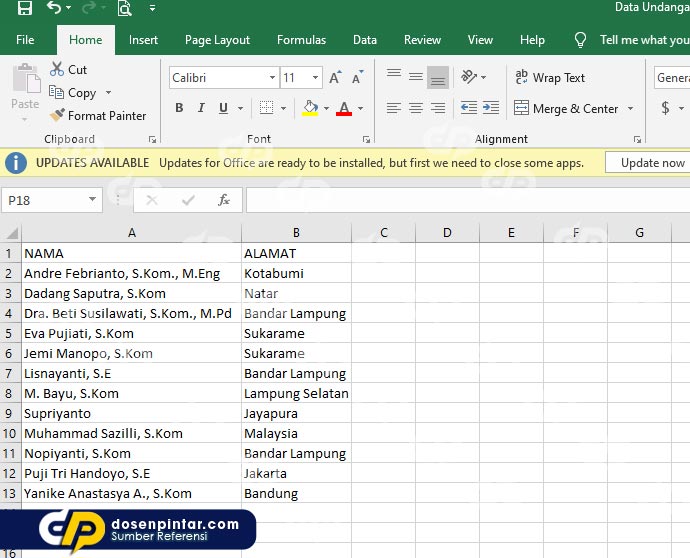Label adalah salah satu item yang penting dalam menjaga keindahan dan kerapian pada segala jenis produk atau barang. Dalam beberapa project bisnis, label dapat menjadi hal yang krusial dalam pengembangan brand dan penjualan produk.
Cara Membuat Stiker Label Nama Sendiri
Bagi kalian yang ingin membuat label secara mandiri, caranya cukup mudah dan simpel. Salah satu cara membuat stiker label nama sendiri adalah dengan menggunakan Microsoft Excel.
Berikut adalah cara membuat stiker label nama sendiri menggunakan Microsoft Excel:
- Buka aplikasi Microsoft Excel di komputer
- Pilih menu File, kemudian klik New Workbook
- Pilih menu Page Layout, kemudian klik Size
- Pilih opsi More Paper Sizes, kemudian pilih Page Setup
- Pada halaman Page Setup, atur ukuran kolom dan baris seperti yang diinginkan, lalu klik OK
- Masukkan data nama atau informasi yang ingin ditampilkan pada label
- Pilih data yang sudah dimasukkan, kemudian pilih menu Insert dan pilih opsi Table
- Tentukan jumlah kolom dan baris yang diinginkan
- Klik menu File, kemudian pilih opsi Print
- Pilih printer dan pilih jumlah lembar yang ingin dicetak
- Klik Print
- Setelah selesai dicetak, lembar label siap dijadikan stiker
Cara Membuat Label Undangan Otomatis di Word & Excel
Bagi anda yang ingin membuat label undangan secara otomatis, caranya cukup mudah dan cepat. Salah satu cara untuk membuat label undangan otomatis adalah dengan menggunakan Microsoft Word dan Excel.
Berikut adalah cara membuat label undangan otomatis menggunakan Microsoft Word dan Excel:
- Buka aplikasi Microsoft Word di komputer
- Pilih menu Mailing, kemudian klik opsi Labels
- Pada halaman Label Options, pilih jenis label yang ingin digunakan, ukuran label, dan jumlah kolom dan baris yang diinginkan
- Pilih OK
- Masukkan informasi yang ingin ditampilkan pada label
- Pilih opsi New Document
- Salin informasi label yang telah dibuat di Microsoft Word dengan cara Copy
- Buka aplikasi Microsoft Excel, kemudian Paste informasi label yang telah di-copy tadi
- Pilih menu File, lalu klik Save As dan pilih opsi Excel Workbook
- Buka aplikasi Microsoft Word, kemudian pilih menu Mailing dan klik opsi Add-Ins
- Pilih opsi Mail Merge, kemudian pilih opsi Starting Document
- Pilih opsi Labels
- Pada halaman Label Options, pilih jenis label yang ingin digunakan, ukuran label, dan jumlah kolom dan baris yang diinginkan
- Klik OK
- Pilih opsi Select Recipients
- Pilih opsi Use Existing List
- Pilih file Excel yang berisi informasi label
- Pilih opsi Edit Recipient List untuk memastikan informasi yang ingin ditampilkan pada label benar-benar sesuai dengan yang diinginkan
- Pilih opsi Insert Merge Field untuk menambahkan informasi pada label
- Pilih opsi Next: Preview Your Labels
- Periksa tampilan label apakah sudah sesuai dengan yang diinginkan
- Pilih opsi Next: Complete The Merge
- Pilih opsi Print
- Pilih printer dan jumlah lembar yang ingin dicetak
- Klik Print
Frequently Asked Questions (FAQ)
1. Bagaimana cara membuat label undangan otomatis di Microsoft Word dan Excel?
Salah satu cara untuk membuat label undangan otomatis adalah dengan menggunakan Microsoft Word dan Excel. Berikut adalah beberapa langkah-langkahnya:
- Buka aplikasi Microsoft Word di komputer
- Pilih menu Mailing, kemudian klik opsi Labels
- Pada halaman Label Options, pilih jenis label yang ingin digunakan, ukuran label, dan jumlah kolom dan baris yang diinginkan
- Pilih OK
- Masukkan informasi yang ingin ditampilkan pada label
- Pilih opsi New Document
- Salin informasi label yang telah dibuat di Microsoft Word dengan cara Copy
- Buka aplikasi Microsoft Excel, kemudian Paste informasi label yang telah di-copy tadi
- Pilih menu File, lalu klik Save As dan pilih opsi Excel Workbook
- Buka aplikasi Microsoft Word, kemudian pilih menu Mailing dan klik opsi Add-Ins
- Pilih opsi Mail Merge, kemudian pilih opsi Starting Document
- Pilih opsi Labels
- Pada halaman Label Options, pilih jenis label yang ingin digunakan, ukuran label, dan jumlah kolom dan baris yang diinginkan
- Klik OK
- Pilih opsi Select Recipients
- Pilih opsi Use Existing List
- Pilih file Excel yang berisi informasi label
- Pilih opsi Edit Recipient List untuk memastikan informasi yang ingin ditampilkan pada label benar-benar sesuai dengan yang diinginkan
- Pilih opsi Insert Merge Field untuk menambahkan informasi pada label
- Pilih opsi Next: Preview Your Labels
- Periksa tampilan label apakah sudah sesuai dengan yang diinginkan
- Pilih opsi Next: Complete The Merge
- Pilih opsi Print
- Pilih printer dan jumlah lembar yang ingin dicetak
- Klik Print
2. Bahan apa saja yang dibutuhkan untuk membuat label undangan secara mandiri?
Untuk membuat label undangan secara mandiri, Anda hanya perlu menyiapkan beberapa bahan berikut ini:
- Microsoft Excel
- Printer
- Kertas Stiker
- Inkjet atau Laserjet Transfer Paper
Video Tutorial: Cara Membuat Daftar Pilihan Bertingkat di Excel
Selain membuat label, Microsoft Excel juga dapat digunakan untuk membuat daftar pilihan bertingkat. Untuk lebih jelasnya, silahkan tonton video tutorial mengenai cara membuat daftar pilihan bertingkat di Microsoft Excel di bawah ini:
Kesimpulan
Membuat label undangan secara mandiri dapat menjadi pilihan yang lebih hemat biaya dan memberikan label yang spesifik sesuai dengan kebutuhan. Menurut data yang telah dikumpulkan, cara membuat label undangan otomatis dengan menggunakan Microsoft Word dan Excel terbukti sangat efisien dan menghemat waktu. Selain itu, untuk membuat daftar pilihan bertingkat di Excel, kamu dapat melihat tutorial video diatas.