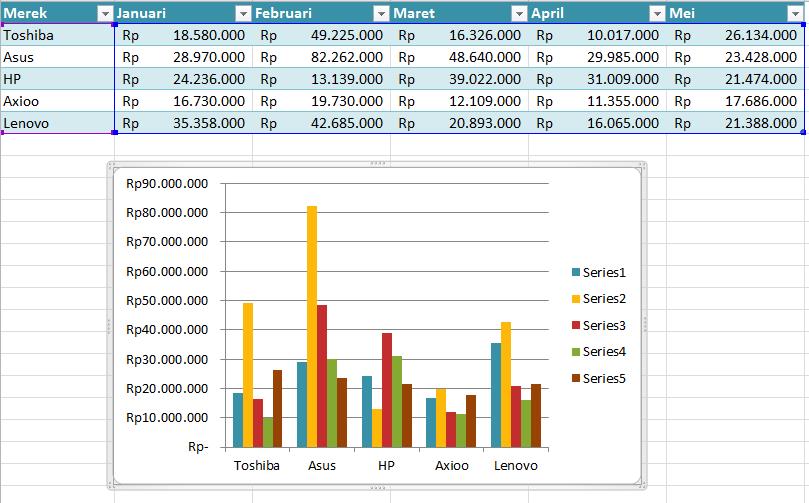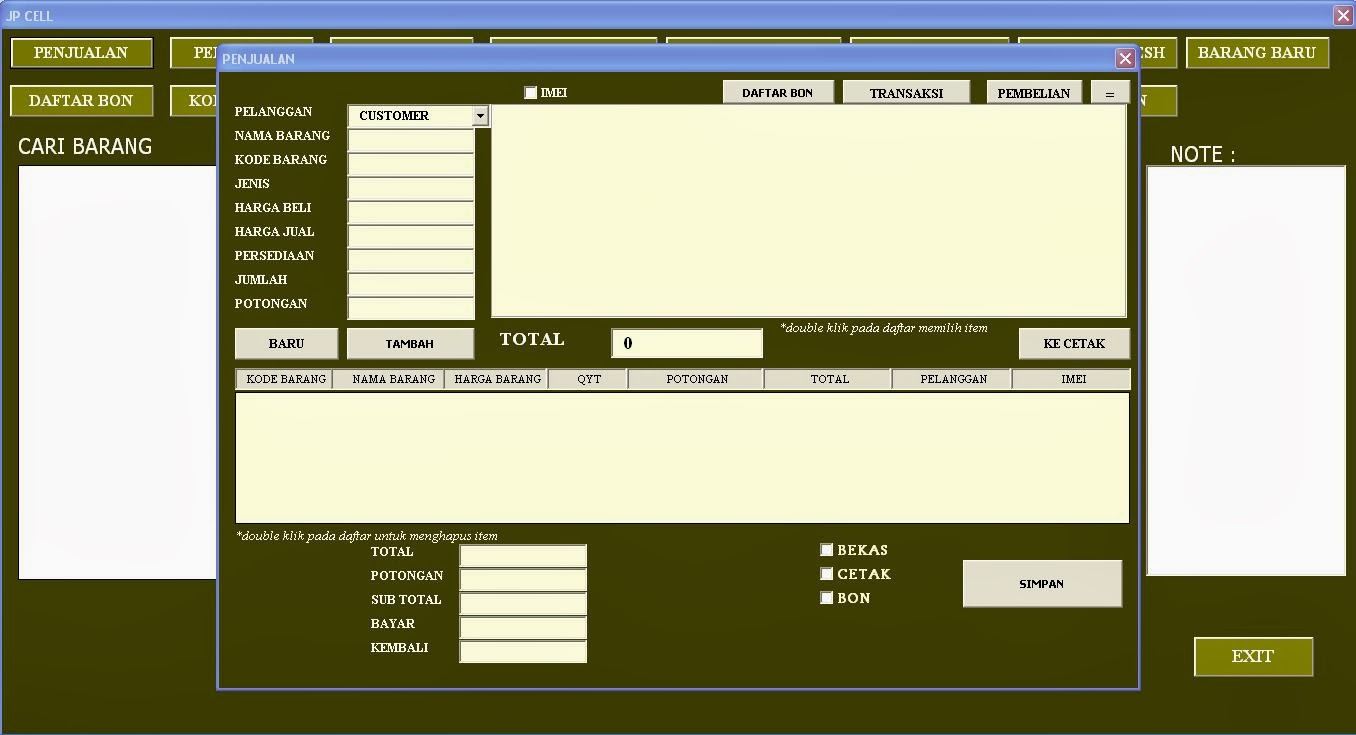Cara Membuat Aplikasi VBA Excel Input Data Pada File Berbeda Bagian 1
Aplikasi VBA Excel Input Data
Saat ini, Excel adalah salah satu aplikasi yang paling banyak digunakan oleh pekerja dan pelajar di seluruh dunia. Aplikasi ini sangat populer dan memiliki banyak fitur yang memudahkan penggunanya untuk melakukan pengolahan data. Di samping itu, dengan menggunakan VBA, pengguna Excel dapat mengembangkan aplikasi yang dapat membantu pekerjaan sehari-hari. Dalam tutorial ini, kita akan belajar cara membuat aplikasi VBA Excel input data pada file berbeda.
Langkah 1: Membuat Workbook Untuk Input Data
Langkah pertama dalam membuat aplikasi VBA Excel input data adalah membuat workbook untuk input data Anda. Workbook ini akan berisi semua data yang ingin dimasukkan ke dalam database. Anda juga dapat menambahkan berbagai fungsi atau rumus ke workbook ini untuk memudahkan proses input data.
Langkah 2: Membuat Workbook Untuk Database
Selanjutnya, Anda perlu membuat workbook baru untuk menampung semua data yang telah dimasukkan. Workbook ini dapat berisi berbagai tabel, grafik, atau formulir yang mewakili data yang akan dimasukkan oleh pengguna. Anda juga dapat menambahkan beberapa fungsi atau rumus ke workbook ini untuk memudahkan pengolahan data.
Langkah 3: Membuat Kode VBA
Setelah workbook input data dan database selesai dibuat, selanjutnya adalah membuat kode VBA yang akan membantu memindahkan data dari workbook input ke database. Kode VBA terdiri dari serangkaian perintah yang dijalankan oleh Excel saat pengguna menekan tombol pada workbook input data. Kode ini akan memungkinkan Excel untuk membaca data yang dimasukkan oleh pengguna, dan kemudian memindahkannya ke workbook database.
Untuk membuat VBA, buka Visual Basic Editor dengan cara menekan kombinasi tombol Alt + F11 pada keyboard. Setelah itu, tambahkan modul baru pada workbook input data, dan tempelkan kode berikut:
Sub InputDataKeDatabase()
Dim wbInput As Workbook
Dim wbDatabase As Workbook
Dim wsInput As Worksheet
Dim wsDatabase As Worksheet
Dim lr As Long
Dim i As Long
Dim j As Long
'Set workbook dan worksheet yang akan digunakan
Set wbInput = ThisWorkbook
Set wbDatabase = Workbooks.Open("C:\database.xlsx")
Set wsInput = Sheets("input_data")
Set wsDatabase = wbDatabase.Sheets("data")
'Cari baris terakhir pada database
lr = wsDatabase.Cells(wsDatabase.Rows.Count, "A").End(xlUp).Row
'Ambil data dari worksheet input dan masukkan ke dalam worksheet database
For i = 2 To wsInput.Cells(wsInput.Rows.Count, "A").End(xlUp).Row
'Jika data tidak ada di dalam database, masukkan data
If WorksheetFunction.CountIf(wsDatabase.Range("A2:A" & lr), wsInput.Cells(i, 1).Value) = 0 Then
'Jika data di dalam database kosong, masukkan data pada baris pertama
If wsDatabase.Range("A2").Value = "" Then
j = 2
Else
j = lr + 1
End If
'Masukkan data ke dalam database
wsDatabase.Cells(j, 1).Value = wsInput.Cells(i, 1).Value
wsDatabase.Cells(j, 2).Value = wsInput.Cells(i, 2).Value
wsDatabase.Cells(j, 3).Value = wsInput.Cells(i, 3).Value
wsDatabase.Cells(j, 4).Value = wsInput.Cells(i, 4).Value
wsDatabase.Cells(j, 5).Value = wsInput.Cells(i, 5).Value
End If
Next i
'Tutup workbook database
wbDatabase.Close SaveChanges:=True
End Sub
Setelah menambahkan kode ini, Excel akan membaca data yang telah dimasukkan oleh pengguna ke dalam worksheet input, dan kemudian memindahkannya ke dalam worksheet database. Kode ini juga akan mengecek apakah data tersebut telah ada di dalam database atau belum sebelum memasukkannya ke dalam worksheet database.
FAQ
1. Apakah saya perlu menambahkan kode ke setiap tombol untuk memindahkan data ke database?
Tidak perlu. Setiap tombol pada workbook input data dapat mengarahkan pengguna ke macro yang sama. Dalam contoh kita di atas, tombol tersebut diarahkan ke kode “InputDataKeDatabase”.
2. Apakah saya perlu membuat worksheet database baru untuk setiap tabel?
Tidak perlu. Anda dapat menggunakan worksheet database yang sama untuk menampung beberapa tabel atau jenis data yang berbeda. Anda hanya perlu menambahkan kolom atau baris baru untuk mewakili data baru yang akan dimasukkan ke dalam workbook database.
Cara Membuat Daftar Pilihan Bertingkat di Excel
Daftar pilihan bertingkat adalah fitur Excel yang memungkinkan Anda untuk membuat daftar opsi yang tergantung pada daftar opsi lainnya. Dalam tutorial ini, kita akan belajar cara membuat daftar pilihan bertingkat di Excel.
Langkah 1: Membuat Daftar Pertama
Langkah pertama dalam membuat daftar pilihan bertingkat adalah membuat daftar pertama Anda. Daftar ini adalah daftar yang akan menentukan opsi yang tersedia pada daftar yang lebih rendah.
Untuk membuat daftar ini, buka worksheet Excel baru dan masukkan data yang ingin Anda gunakan sebagai daftar opsi. Setelah itu, pilih sel dimana Anda ingin menampilkan daftar opsi tersebut, klik pada Data Validation pada ribbon Excel dan pilih List pada tipe data validation. Selanjutnya, pada Source inputkan alamat sel yang berisikan daftar opsi yang ingin ditampilkan sebagai daftar pertama.
Langkah 2: Membuat Daftar Kedua
Setelah Anda membuat daftar pertama, selanjutnya adalah membuat daftar kedua. Daftar kedua akan muncul sebagai senarai opsi yang tergantung pada pilihan dalam daftar pertama. Untuk membuat daftar kedua, masukkan data yang ingin Anda gunakan sebagai daftar opsi, lalu pilih sel tempat Anda ingin menampilkan daftar opsi tersebut. Kemudian, pilih Data Validation pada ribbon Excel dan pilih List pada tipe data validation. Pada sumber, masukkan formula yang mengacu pada sel yang berisi nilai dari daftar pertama dan opsi yang sesuai dengannya sebagai daftar kedua.
=IF(ISBLANK($A$2),"",IF($A$2="Opt1","SubOpt1";"SubOpt2",IF($A$2="Opt2","SubOpt3";"SubOpt4",IF($A$2="Opt3","SubOpt5";"SubOpt6",IF($A$2="Opt4","SubOpt7";"SubOpt8",IF($A$2="Opt5","SubOpt9";"SubOpt10",IF($A$2="Opt6","SubOpt11";"SubOpt12","")))))))
Ingatlah untuk menyesuaikan formula dengan daftar opsi Anda sendiri.
FAQ
1. Apakah saya dapat menambahkan lebih dari dua daftar opsi?
Ya, Anda dapat menambahkan lebih dari dua daftar opsi dengan cara yang sama. Untuk setiap daftar opsi tambahan, tambahkan kolom baru dan buat rumus data validation yang mengacu pada nilai dari daftar opsi sebelumnya.
2. Apakah saya dapat menggunakan daftar pilihan bertingkat dengan daftar panjang?
Ya, Anda dapat menggunakan daftar pilihan bertingkat pada daftar panjang. Namun, pastikan untuk memperhatikan tampilan daftar opsi dan memastikan bahwa pengguna dapat melihat dan memilih opsi dari semua daftar pilihan.
Cara Membuat Grafik di Excel dengan Cepat dan Praktis
Secara umum, grafik mudah dipahami dan membantu Anda menampilkan data yang rumit secara visual. Oleh karena itu, grafik sering digunakan dalam presentasi bisnis dan laporan. Dalam tutorial ini, kita akan membahas cara membuat grafik di Excel dengan cepat dan praktis.
Langkah 1: Memilih Data
Langkah pertama dalam membuat grafik di Excel adalah memilih data yang ingin dimasukkan ke dalam grafik. Pilih sel atau seluruh area data yang ingin dimasukkan ke dalam grafik. Anda juga dapat menyesuaikan pengaturan tabel dan membuat penyesuaian opsi pengaturan.
Langkah 2: Memilih Jenis Grafik
Setelah Anda memilih data, selanjutnya adalah memilih jenis grafik yang ingin Anda gunakan. Pilih jenis grafik yang sesuai dengan data Anda dan tujuan visual Anda. Excel menyediakan berbagai jenis grafik, termasuk bar, kolom, garis, area, scatter, dan grafik lingkaran.
Langkah 3: Membuat Grafik
Setelah Anda memilih jenis grafik, selanjutnya adalah mengatur grafik. Excel menyediakan banyak opsi pengaturan grafik yang memungkinkan Anda menyesuaikan gaya, layout, dan fitur grafik. Anda juga dapat menambahkan elemen grafik seperti judul dan sumbu.
FAQ
1. Apakah saya dapat menambahkan lebih dari satu jenis grafik dalam satu grafik?
Ya, Excel memungkinkan Anda menambahkan lebih dari satu jenis grafik dalam satu grafik. Namun, pastikan pilihan jenis grafik yang Anda gunakan memiliki data yang umum, misalnya data yang sama atau saling terkait.
2. Bagaimana jika saya ingin menambahkan data ke grafik yang sudah saya buat?
Anda dapat menambahkan data ke grafik yang sudah ada dengan mengedit data di spreadsheet atau dengan menambahkan data baru dalam worksheet dan kemudian merefresh grafik sesuai data baru.
Aplikasi Kasir Excel Sederhana
Aplikasi kasir Excel sederhana sangat berguna bagi bisnis kecil dan menengah yang tidak memiliki sistem kasir yang canggih. Dalam tutorial ini, kita akan belajar cara membuat aplikasi kasir Excel sederhana.
Langkah 1: Membuat Layout
Langkah pertama dalam membuat aplikasi kasir Excel sederhana adalah membuat layout untuk aplikasi Anda. Layout bisa disesuaikan dengan jenis bisnis Anda. Pastikan bahwa layout ini mudah digunakan oleh pengguna.
Langkah 2: Memasukkan Harga Produk
Setelah layout selesai dibuat, selanjutnya adalah memasukkan harga produk ke dalam aplikasi Anda. Anda dapat menambahkan harga produk dalam bentuk daftar harga atau lembar kerja terpisah. Pastikan bahwa daftar harga ini mudah dikelola dan diperbarui.
Langkah 3: Menambahkan Fungsi dan Formula
Fungsi dan formula sangat penting dalam aplikasi kasir Excel sederhana. Anda dapat menambahkan rumus sederhana untuk menghitung total pembelian dan pajak di aplikasi Anda. Anda juga dapat menambahkan fungsi seperti fungsi IF untuk menunjukkan jenis diskon yang diberikan pada pengguna.
FAQ
1. Apakah saya perlu membuat aplikasi kasir Excel sederhana dengan template?
Tidak perlu. Anda dapat membuat aplikasi kasir Excel sederhana dengan membuat layout dan menambahkan fungsi dan formula sendiri. Template mungkin berguna jika Anda ingin memulai proses Anda dengan aplikasi yang siap digunakan atau jika Anda tidak memiliki waktu atau pengetahuan teknis untuk membuat aplikasi Anda sendiri.
2. Apakah saya perlu memasukkan harga produk satu per satu di dalam daftar harga?
Tidak perlu. Anda dapat menambahkan daftar harga dengan menggunakan lembar kerja dan mengimpor data ke dalam aplikasi tanpa harus memasukkan harga satu per satu.
Cara Membuat Database Di Excel Dengan Mudah
Database Excel sangat berguna bagi bisnis untuk memudahkan pengolahan data yang kompleks. Dalam tutorial ini, kita akan belajar cara membuat database di Excel dengan mudah.
Langkah 1: Menentukan Struktur Database
Langkah pertama dalam membuat database Excel adalah menentukan struktur database. Struktur database menentukan kolom dan baris yang akan digunakan dalam database. Anda dapat menambahkan kolom untuk setiap jenis data yang ingin disertakan dalam database Anda. Misalnya, Anda dapat menambahkan kolom untuk nama klien, alamat, nomor telepon, dan produk yang dibeli.
Langkah 2: Membuat Tabel
Setelah Anda menentukan struktur database, selanjutnya adalah membuat tabel. Tabel dapat dibuat di dalam worksheet Excel. Pastikan untuk memberikan nama yang sesuai untuk tabel Anda untuk memperjelas pengolahan data.
Langkah 3: Memasukkan Data
Setelah tabel selesai dibuat, selanjutnya adalah memasukkan data ke dalam database Anda. Anda bisa memasukkan data dengan mengisi kolom yang sudah dibuat menggunakan data yang diperoleh dari klien atau sumber data lainnya. Pastikan data yang dimasukkan ke dalam database sudah lengkap dan terorganisir dengan baik.
FAQ
1. Apakah saya perlu menggunakan rumus atau fungsi di dalam database Excel?
Tidak perlu menggunakan rumus atau fungsi di dalam database Excel. Namun, rumus dan fungsi dapat berguna untuk memproses data