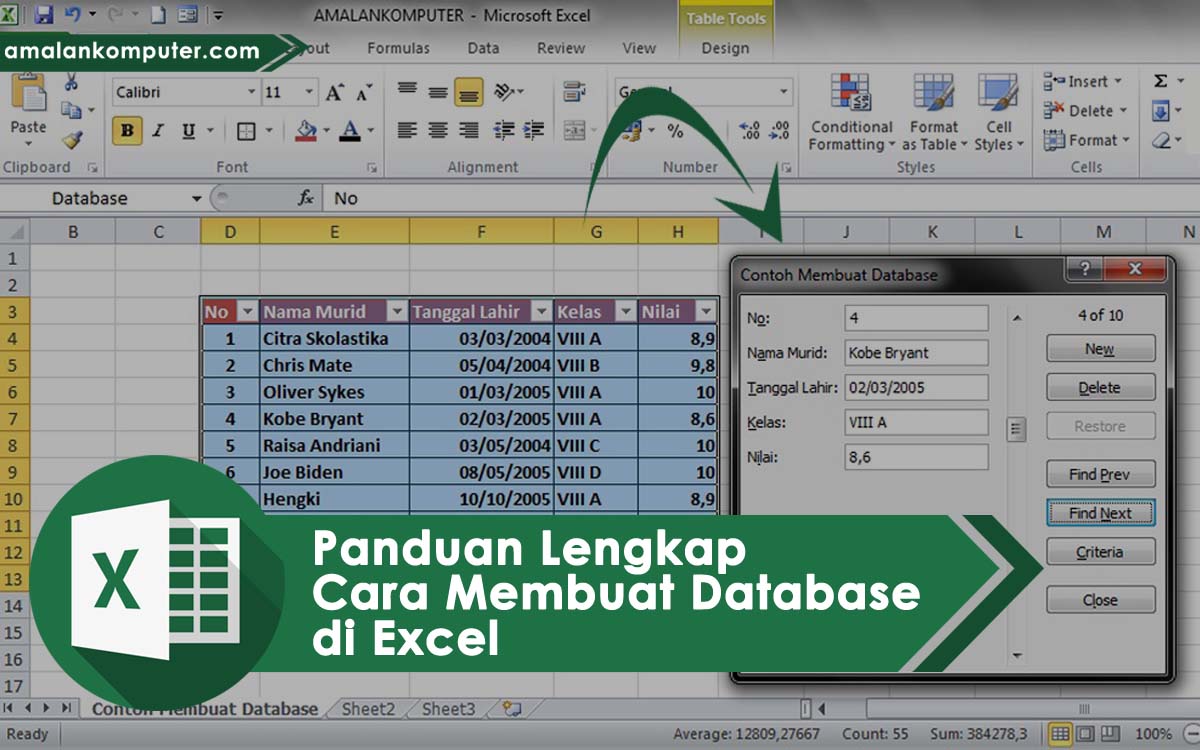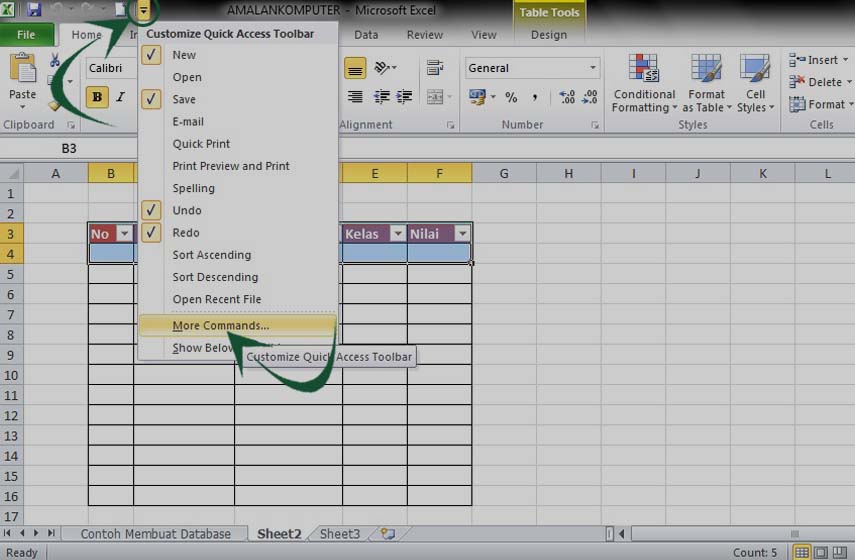Excel merupakan salah satu aplikasi yang banyak digunakan oleh perusahaan atau individu untuk memanajemen data. Dalam Excel, pengguna bisa membuat database dengan mudah dan cepat. Dalam artikel ini, kami akan memberikan panduan cara membuat database di Excel beserta bergambar yang mudah dipahami. Yuk, simak selengkapnya!
Cara Membuat Database di Excel
Sebelum memulai, pastikan Anda sudah memiliki aplikasi Microsoft Excel di perangkat Anda. Jika sudah, langkah pertama yang harus dilakukan adalah membuat file baru di Excel. Klik File di menu bar, kemudian pilih New Workbook.
Setelah itu, buatlah judul untuk database yang akan Anda buat. Tuliskan judul tersebut di baris pertama di atas kolom-kolom seperti gambar berikut:
Judul tersebut akan mempermudah Anda dalam melakukan penyimpanan dan pengolahan data nantinya. Selanjutnya, buatlah kolom-kolom yang sesuai dengan jenis data yang akan disimpan di database tersebut. Misalnya, jika Anda ingin membuat database untuk data pelanggan, Anda bisa membuat kolom “Nama”, “Alamat”, “No. Telepon”, dan sebagainya. Buatlah sejumlah kolom yang sesuai dengan jumlah jenis data yang ingin Anda simpan.
Setelah membuat kolom-kolom tersebut, isilah data pada setiap kolomnya. Untuk mempermudah, Anda bisa menentukan jenis data apa yang ingin Anda simpan di masing-masing kolom. Misalnya, pada kolom “Nama”, jenis data yang disimpan adalah teks, maka tipe datanya adalah teks. Kemudian, pada kolom “No. Telepon”, jenis datanya adalah angka, maka tipe datanya adalah angka.
Terkadang, Anda juga membutuhkan data yang sejenis dalam satu kolom. Misalnya, dalam kolom “Jenis Kelamin”, Anda hanya ingin menyimpan data “Laki-laki” atau “Perempuan”. Untuk mengatasi hal tersebut, Anda bisa membuat daftar dropdown di Excel. Caranya, klik pada kolom yang ingin Anda tambahkan daftar dropdown, lalu pilih Data Validation di menu bar. Setelah itu, pilih List pada bagian Allow, dan masukkan data yang ingin Anda masukkan pada bagian Source.
Setelah selesai mengisi data, pastikan semua data yang Anda masukkan benar dan tidak ada kesalahan. Selanjutnya, Anda bisa menyimpan data tersebut dengan menekan tombol Ctrl + S pada keyboard.
FAQ
1. Bagaimana cara mengurutkan data di Excel?
Anda bisa mengurutkan data di Excel dengan mudah. Caranya, klik pada kolom yang ingin Anda urutkan, kemudian pergi ke tab Data di menu bar. Setelah itu, klik Sort A to Z jika ingin mengurutkan data dari A ke Z, atau klik Sort Z to A jika ingin mengurutkan data dari Z ke A.
2. Bagaimana cara menampilkan data berdasarkan kriteria tertentu di Excel?
Anda bisa menampilkan data berdasarkan kriteria tertentu di Excel dengan filter. Caranya, klik pada bagian atas kolom yang ingin Anda filter, kemudian pergi ke tab Data di menu bar dan klik Filter. Setelah itu, Anda bisa memilih kriteria mana yang ingin ditampilkan atau disembunyikan.
Video Tutorial
Berikut ini adalah video tutorial cara membuat database di Excel dengan mudah:
Sekarang Anda sudah tahu cara membuat database di Excel dengan mudah dan cepat. Dengan pembuatan database, Anda bisa dengan mudah memanajemen data dan mengaksesnya kapan saja. Cobalah untuk membuat database sendiri dan jika Anda memiliki pertanyaan atau masalah dalam membuat database, jangan ragu untuk bertanya pada orang yang Ahli di bidang Excel atau cari sumber informasi lainnya.