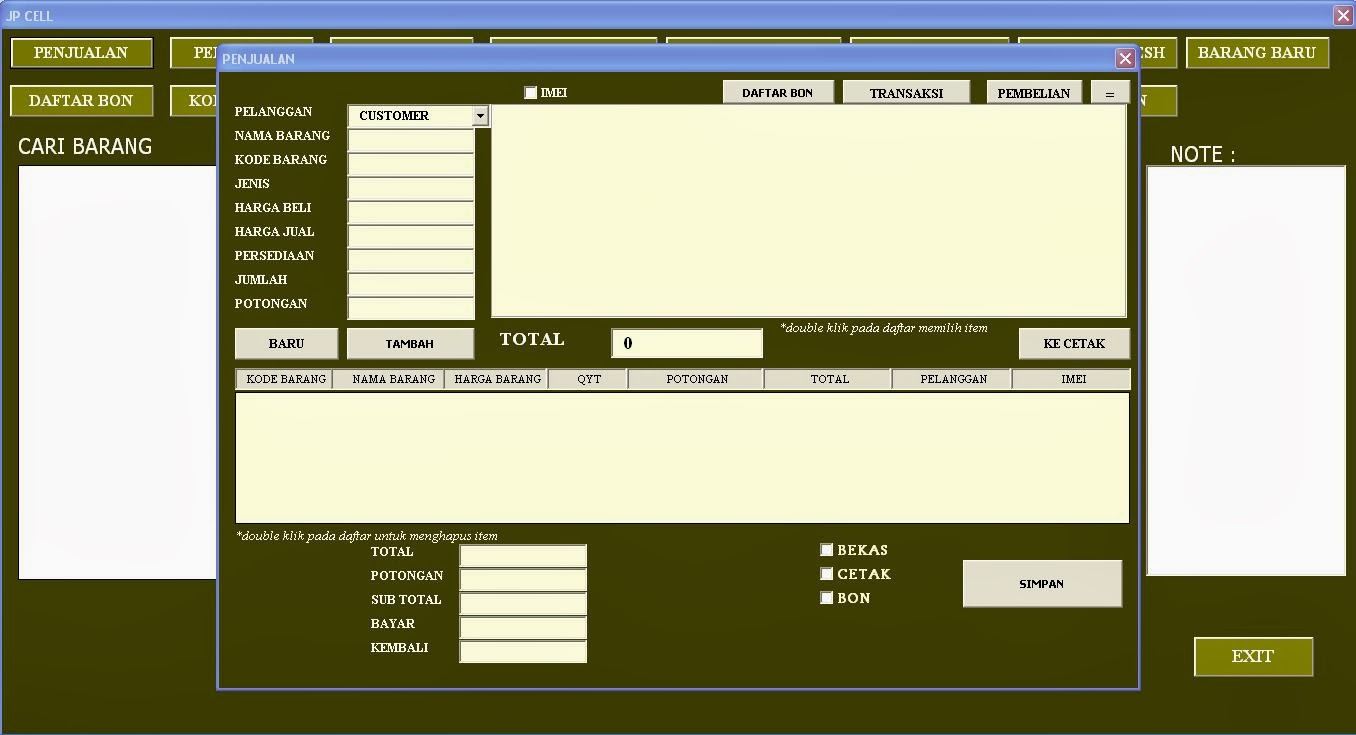Microsoft Excel merupakan software pengolah data yang banyak digunakan oleh berbagai kalangan mulai dari pelajar, mahasiswa, hingga pekerja profesional. Dengan menguasai Excel, seseorang dapat melakukan berbagai perhitungan dan analisis data dengan mudah dan efisien. Salah satu kegunaan Excel yang sering digunakan adalah sebagai aplikasi untuk pengelolaan data pejabat. Dalam artikel ini, akan disajikan cara membuat aplikasi Excel data pejabat yang efektif dan efisien.
Cara Membuat Aplikasi Excel Data Pejabat
Langkah pertama dalam membuat aplikasi Excel data pejabat adalah dengan mengumpulkan data yang akan dimasukkan ke dalam aplikasi. Data ini dapat berupa informasi mengenai pejabat seperti nama, jabatan, nomor telepon, dan alamat email. Kemudian, buat tabel di Excel dengan kolom-kolom yang sesuai dengan informasi yang telah dikumpulkan. Pastikan untuk memberikan nama pada tabel dan kolom agar mudah dikenali.
Selanjutnya, beralih ke tab Developer pada Excel dan klik Visual Basic. Akan muncul jendela baru yang berisi coding VBA (Visual Basic for Applications). Pada coding VBA, klik Insert dan pilih UserForm. Kemudian, desain form yang akan digunakan untuk memasukkan data pejabat ke dalam tabel Excel yang telah dibuat. Form ini dapat berisi kolom-kolom yang sama seperti pada tabel Excel atau dapat diatur sesuai dengan preferensi masing-masing.
Setelah form selesai didesain, masukkan kode VBA pada form untuk menghubungkannya dengan tabel Excel. Kode VBA tersebut dapat diubah-ubah sesuai dengan kebutuhan masing-masing. Ada beberapa contoh kode VBA yang dapat digunakan untuk menghubungkan form dengan tabel Excel:
- Kode VBA untuk menambahkan data ke tabel Excel:
- Kode VBA untuk mengubah data yang telah dimasukkan ke dalam tabel Excel:
- Kode VBA untuk menghapus data dari tabel Excel:
Private Sub CommandButton1_Click()
Dim row As Long
row = Sheets("Sheet1").Range("A" & Rows.Count).End(xlUp).row + 1
Sheets("Sheet1").Range("A" & row) = Me.TextBox1.Value
Sheets("Sheet1").Range("B" & row) = Me.TextBox2.Value
Sheets("Sheet1").Range("C" & row) = Me.TextBox3.Value
Sheets("Sheet1").Range("D" & row) = Me.TextBox4.Value
End Sub
Private Sub CommandButton1_Click()
Dim row As Long
row = Me.TextBox5.Tag
Sheets("Sheet1").Range("A" & row) = Me.TextBox1.Value
Sheets("Sheet1").Range("B" & row) = Me.TextBox2.Value
Sheets("Sheet1").Range("C" & row) = Me.TextBox3.Value
Sheets("Sheet1").Range("D" & row) = Me.TextBox4.Value
End Sub
Private Sub CommandButton2_Click()
If MsgBox("Apakah Anda yakin ingin menghapus data ini?", vbYesNo) = vbYes Then
Sheets("Sheet1").Rows(Me.TextBox5.Tag).Delete
Me.Hide
End If
End Sub
Setelah kode VBA selesai dimasukkan, simpan file aplikasi Excel sebagai Macro Enabled Workbook agar aplikasi dapat berjalan dengan baik.
Cara Belajar Excel 2018
Bagi mereka yang ingin belajar Excel lebih dalam, terdapat banyak sumber belajar online yang dapat diakses secara gratis. Salah satu sumber belajar Excel yang recommended adalah Dunia Sosial, sebuah kanal YouTube yang membahas berbagai topik seputar Excel. Di kanal Dunia Sosial ini, tersedia tutorial-tutorial tentang rumus-rumus Excel, fungsi-fungsi Excel, tips dan trik penggunaan Excel, serta panduan-panduan praktis dalam pengelolaan data menggunakan Excel.
Berikut adalah salah satu video tutorial yang dapat ditemukan di kanal Dunia Sosial:
FAQ
1. Apakah aplikasi Excel data pejabat ini hanya dapat digunakan oleh satu orang pengguna saja?
Tidak, aplikasi Excel data pejabat ini dapat digunakan oleh lebih dari satu pengguna selama file Excel di-share dan diakses secara bersama-sama. Namun, perlu diperhatikan untuk tidak melanggar hak akses data yang diberikan oleh pemilik data untuk mencegah ketidaknyamanan atau kerugian pada pengguna lain.
2. Apakah aplikasi Excel data pejabat ini dapat digunakan pada platform selain Microsoft Windows?
Aplikasi Excel data pejabat ini dirancang khusus untuk platform Microsoft Windows dan Excel versi 2007 ke atas. Namun, ada kemungkinan aplikasi ini juga dapat berjalan di platform lain yang mendukung penggunaan Macro dan VBA.
Dengan demikian, pembuatan aplikasi Excel data pejabat telah selesai. Selamat mencoba dan semoga artikel ini bermanfaat!