Pada tutorial ini, kami akan membahas cara menggunakan print title di Microsoft Excel. Teknik ini sangat berguna untuk menyediakan informasi dan menambahkan judul halaman ke setiap halaman dalam sebuah spreadsheet. Dengan menggunakan teknik print title ini, judul dapat ditempatkan di atas atau samping halaman, dan akan muncul pada setiap halaman yang dicetak.
Untuk mengikuti tutorial ini, pastikan bahwa Anda sudah memahami cara menggunakan Microsoft Excel dan dasar-dasar pemrograman. Jika Anda terbiasa mengoperasikan spreadsheet, maka Anda harus mengikuti tutorial ini dengan mudah. Tanpa berlama-lama lagi, mari kita mulai dengan cara menggunakan print title di Microsoft Excel.
I. Membuat Print Title
1. Buka dokumen Excel yang sedang Anda kerjakan. Pastikan dokumen ini sudah memiliki beberapa halaman (banyak sel).
2. Pilih menu “Page Layout” pada Ribbon.
3. Klik tombol “Print Titles” di panel “Page Setup”.

Gambar 1: Tampilan Panel Page Setup
4. Pada jendela “Page Setup” yang terbuka, klik tab “Sheet”.
5. Pada area “Rows to repeat at top”, klik tombol “Collapse/Expand Dialog” (simbol garis miring) pada bagian kanan.
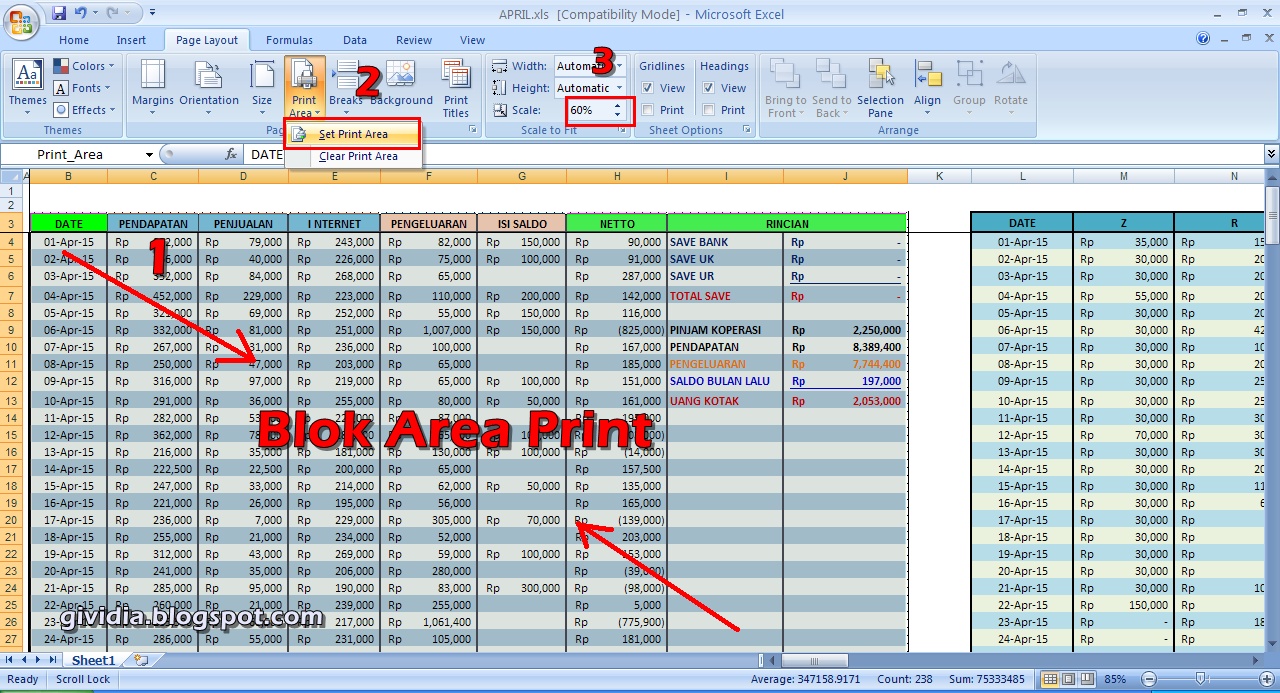
Gambar 2: Tampilan Panel Rows to repeat at top
6. Pada jendela “Page Setup”, aktifkan sheet yang Anda inginkan, lalu arahkan cursor ke area Rows to repeat at top. Klik pada sebuah sel di baris atas yang berisi judul yang Anda ingin ulangi pada setiap halaman.
7. Pada jendela “Page Setup”, Anda juga dapat mengulangi kolom tertentu pada setiap halaman. Pilih tab “Columns to repeat at left” dan lakukan langkah yang sama seperti pada bagian “Rows to repeat at top”.

Gambar 3: Tampilan Panel Columns to repeat at left
8. Setelah menentukan baris dan kolom yang ingin diulang, klik tombol “OK” untuk menyelesaikan setting print title.
9. Sekarang, ketika dokumen tersebut dicetak, baris dan kolom yang ditentukan akan diulang pada setiap halaman.
II. Video Tutorial Cara Menggunakan Print Title di Excel
Berikut adalah video tutorial cara menggunakan print title di Microsoft Excel.
III. FAQ
1) Apakah print title hanya bisa digunakan pada Microsoft Excel versi tertentu?
Print title dapat digunakan pada semua versi Microsoft Excel.
2) Bagaimana cara menghapus print title pada sebuah dokumen?
Untuk menghapus print title pada sebuah dokumen:
a. Pilih menu “Page Layout” pada Ribbon.
b. Klik tombol “Print Titles” di panel “Page Setup”.
c. Pilih tab “Sheet”.
d. Kosongkan area “Rows to repeat at top” dan “Columns to repeat at left”.
e. Klik tombol “OK” untuk menyelesaikan setting print title.