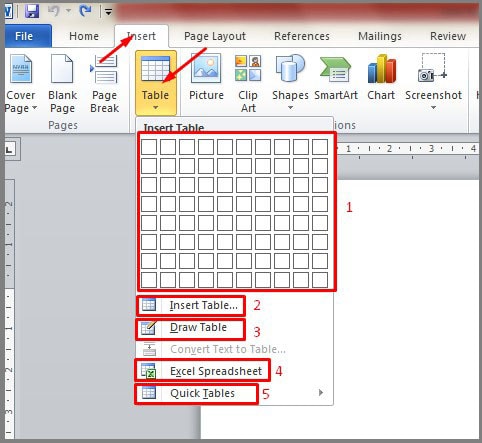Cara membuat tabel di Microsoft Word dan Excel adalah salah satu keterampilan yang sangat penting bagi banyak orang. Baik dalam penggunaan pekerjaan kantor, tugas sekolah, atau bahkan presentasi, tabel dapat membantu memudahkan pengorganisasian data dan membuat informasi lebih mudah dipahami. Di artikel ini, kami akan membahas beberapa cara membuat tabel di Microsoft Word dan Excel serta memberikan panduan lengkap untuk membuat tabel yang menarik dan efektif.
Cara Membuat Tabel di Microsoft Word
Microsoft Word adalah salah satu program pengolah kata yang paling banyak digunakan di dunia. Selain memungkinkan kita untuk menulis dokumen dengan mudah, Word juga memiliki fitur untuk membuat tabel yang memudahkan pengorganisasian data. Berikut adalah cara membuat tabel di Microsoft Word.
Langkah 1: Buka Microsoft Word
Untuk membuat tabel di Microsoft Word, langkah pertama yang harus dilakukan adalah membuka program Microsoft Word. Jika Anda sudah memilikinya, cukup klik dua kali ikon Word di desktop atau melalui menu start, jika belum, Anda harus mengunduh dan menginstal program terlebih dahulu.
Langkah 2: Pilih “Insert Tab” pada Ribbon
Setelah membuka program Microsoft Word, langkah berikutnya adalah memilih opsi “Insert Tab” pada pita menu teratas. Ini adalah tempat di mana Anda akan menemukan semua perintah untuk memasukkan objek ke dalam dokumen Word.
Langkah 3: Pilih “Table”
Setelah Anda memilih “Insert Tab”, Anda akan melihat opsi “Table”. Klik pada tombol “Table” dan pilih opsi untuk membuat tabel baru atau menyeret kursor ke arah panjang dan lebar yang diinginkan untuk tabel.
Langkah 4: Isi Data Tabel
Setelah tabel dibuat, langkah selanjutnya adalah mengisi data ke dalam tabel tersebut. Klik kotak kosong di dalam tabel untuk menambahkan data. Anda bisa menulis sesuatu di dalam sel, menyalin dan menempelkan data dari Excel atau databases lainnya, atau melakukan input data melalui fungsi operator.
Langkah 5: Memformat Tabel
Sekarang tabel telah selesai dibuat dan data telah dimasukkan, langkah terakhir adalah memformat tabel. Ada banyak cara untuk memformat tabel, seperti mengubah warna, font, ukuran, dan gaya teks, menambahkan border atau tampilan 3D.
Cara Membuat Tabel di Microsoft Excel
Microsoft Excel adalah program spreadsheet yang digunakan untuk memasukkan, menghitung, dan menganalisis data. Dalam Excel, selain dapat menghitung data, kita juga dapat membuat tabel yang memudahkan dalam pengorganisasian dat. Berikut adalah cara membuat tabel di Microsoft Excel.
Langkah 1: Buka Microsoft Excel
Untuk membuat tabel di Excel, langkah pertama adalah membuka program Microsoft Excel. Jika telah terinstal, klik ikon Excel di desktop atau menu start. Jika belum, download dan install program terlebih dahulu.
Langkah 2: Pilih “Data Tab” pada Ribbon
Setelah membuka program Microsoft Excel, langkah selanjutnya adalah memilih opsi “Data Tab” pada pita Ribbon teratas. Ini adalah tempat di mana Anda akan menemukan semua perintah untuk mengolah data di Microsoft Excel.
Langkah 3: Klik “Insert Table”
Setelah memilih “Data Tab”, Anda akan melihat opsi “Insert Table”. Klik pada tombol itu untuk membuat tabel baru atau menyeret kursor ke arah panjang dan lebar yang diinginkan untuk tabel.
Langkah 4: Isi Data Tabel
Setelah tabel dibuat, langkah selanjutnya adalah mengisi data di dalam tabel tersebut. Klik kotak kosong di dalam tabel untuk menambahkan data. Anda dapat menulis data di dalam sel, menyalin dan menempelkan data dari Word atau databases lainnya, atau melakukan input data melalui fungsi penghitungan di Excel.
Langkah 5: Memformat Tabel
Setelah data dimasukkan ke dalam tabel, langkah terakhir adalah memformat tabel. Ada banyak cara untuk memformat tabel di Excel, seperti mengubah warna, font, ukuran, dan gaya teks, menambahkan border atau tampilan 3D, melakukan pengaturan format cell, melakukan pengurutan data, dan banyak lagi.
FAQ
Pertanyaan 1: Apa bedanya antara tabel di Word dan di Excel?
Jawaban: Tabel di Microsoft Word lebih fokus pada memasukkan dan memformat data teks dan gambar, sedangkan tabel di Microsoft Excel lebih fokus pada penghitungan dan analisis data numerik.
Pertanyaan 2: Bagaimana cara menyisipkan tabel dari Excel ke Word?
Jawaban: Ada beberapa cara untuk menyisipkan tabel dari Excel ke Word. Salah satunya adalah dengan menyalin tabel dari Excel ke clipboard, kemudian tempelkan di dokumen Word melalui opsi “Paste Special” dan pilih tipe berbeda seperti “Microsoft Excel Worksheet Object”, atau sedang bisa langsung memasukkannya sebagai file terpisah dalam dokumen Word dengan menyisipkannya sebagai file objek.
Menambahkan Video YouTube
Menambahkan video YouTube ke postingan blog bisa menjadi cara yang efektif untuk menarik perhatian pembaca Anda dan meningkatkan engagement. Berikut adalah panduan langkah demi langkah untuk menambahkan video YouTube ke postingan blog Anda.
Langkah 1: Temukan Video YouTube yang Ingin Ditambahkan
Langkah pertama adalah menemukan video YouTube yang ingin Anda tambahkan ke postingan blog Anda. Pastikan video ini terkait dengan topik yang Anda tulis dan dapat membantu membantu membuktikan topik Anda, mendemonstrasikan suatu konsep atau memvisualisasikan sebuah teks.
Langkah 2: Klik Tombol ‘Bagikan’
Setelah menemukan video yang tepat, klik tombol “Bagikan” pada halaman video tersebut. Tombol ini biasanya berada di bawah video dan di sebelah tombol “Tambahkan ke”.
Langkah 3: Salin Kode IFrame
Setelah Anda mengeklik tombol “Bagikan”, Anda akan diarahkan ke jendela pop-up baru yang menampilkan URL video serta opsi untuk menggunakan shortcut, send as email, embed, atau social media. Klik opsi “Embed”. Anda akan melihat kode IFrame yang dapat Anda salin dan tempelkan ke postingan blog Anda.
Langkah 4: Tempelkan Kode IFrame ke Postingan Blog
Sekarang salin kode IFrame dan tempelkan di postingan blog Anda. Pastikan untuk memastikan bahwa iframe terlihat di halaman postingan blog Anda seperti itu sama seperti iframe di halaman video.
Anda dapat menyesuaikan ukuran tampilan video dengan mengedit code. Jangan lupa juga untuk memberikan caption video dan deskripsi yang menarik untuk menjelaskan isi video YouTube dan menggugah pembaca untuk mengklik dan memutar video.
Dengan mengikuti panduan ini, Anda akan dapat dengan mudah menambahkan video YouTube ke postingan blog Anda untuk meningkatkan engagement dan membuat konten Anda lebih menarik.
Jangan lupa juga untuk menyesuaikan alat blog Anda untuk mengoptimalkan konten Anda sesuai dengan preferensi Anda dan meningkatkan hasil pencarian. Semoga bermanfaat!