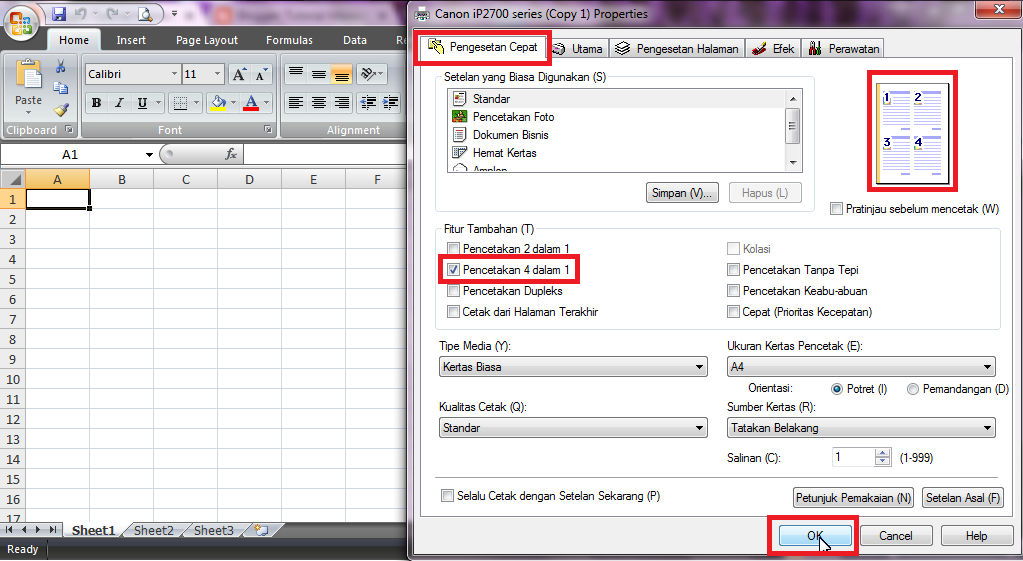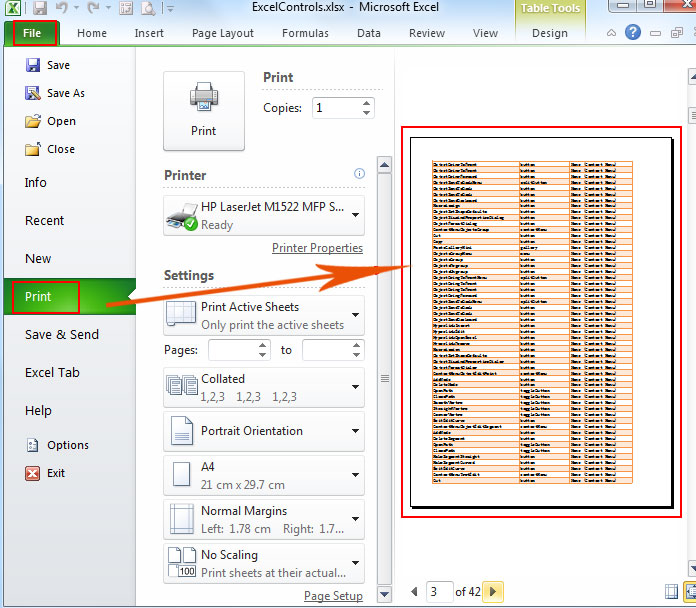Microsoft Excel adalah salah satu software yang paling berguna untuk mengelola dan menganalisis data. Dalam dunia bisnis ataupun kehidupan sehari-hari, Microsoft Excel menjadi program yang tidak dapat dihindari. Namun, seringkali kita merasa kesulitan dalam mencetak dokumen Excel dengan benar, terutama jika dokumen tersebut memiliki banyak halaman. Dalam artikel ini, kita akan membahas beberapa tips dan trik untuk mencetak dokumen Excel dengan benar.
Cara Membuat Satu Halaman di Excel
Seringkali kita ingin mencetak dokumen Excel dengan banyak halaman menjadi 1 halaman agar lebih mudah dibaca dan diarsip. Berikut ini adalah langkah-langkahnya:
- Pertama, buka dokumen Excel yang ingin Anda cetak dan pilih semua sel dalam lembar kerja dengan menekan tombol Ctrl+A pada keyboard.
- Kemudian, klik kanan pada sel yang telah dipilih dan pilih “Ukuran & Pengaturan Halaman“.
- Pada tab “Halaman“, buka opsi “Halaman Ukuran & Pengaturan” dan pilih “Multi Page“.
- Kemudian, buka opsi “Halaman Lembar Kerja” dan pilih “1 lembar lebar x 1 lembar tinggi“.
- Terakhir, klik tombol “OK” dan dokumen Anda siap untuk dicetak dalam 1 halaman.
Cara Mencetak Dokumen Excel Tanpa Terpotong
Terkadang saat mencetak dokumen Excel yang panjang, bagian bawah dokumen dapat terpotong dan tidak dicetak dengan sempurna. Berikut ini adalah cara untuk mencetak dokumen Excel tanpa terpotong:
- Pertama, buka dokumen Excel yang ingin Anda cetak.
- Pilih semua sel dalam lembar kerja dengan menekan tombol Ctrl+A pada keyboard.
- Klik kanan pada sel yang telah dipilih dan pilih “Ukuran & Pengaturan Halaman“.
- Pada tab “Halaman“, pastikan ukuran kertas yang Anda gunakan telah sesuai dengan ukuran kertas di printer Anda.
- Kemudian, buka opsi “Arah Cetak” dan pilih “Mendatar“.
- Terakhir, klik tombol “OK” dan dokumen Anda siap untuk dicetak tanpa terpotong.
FAQ
1. Bagaimana jika dokumen Excel yang ingin saya cetak memiliki banyak halaman?
Jika dokumen Excel yang ingin Anda cetak memiliki banyak halaman dan ingin dicetak dalam 1 halaman, Anda dapat mengikuti langkah-langkah cara membuat satu halaman di Excel seperti yang telah dijelaskan di atas.
2. Bagaimana jika saya ingin mencetak dokumen Excel dalam ukuran yang lebih besar dari ukuran kertas di printer saya?
Jika Anda ingin mencetak dokumen Excel dalam ukuran yang lebih besar dari ukuran kertas di printer Anda, Anda dapat memilih opsi “Ukuran Kertas Kustom” pada tab “Halaman” dan memasukkan ukuran kertas yang Anda inginkan. Namun, pastikan bahwa ukuran kertas yang Anda pilih dapat dicetak oleh printer Anda.
Video Tutorial
Berikut ini adalah video tutorial singkat tentang cara mencetak dokumen Excel: