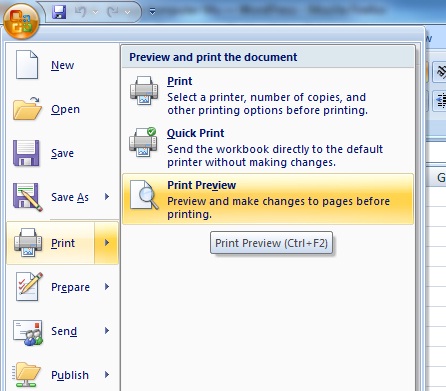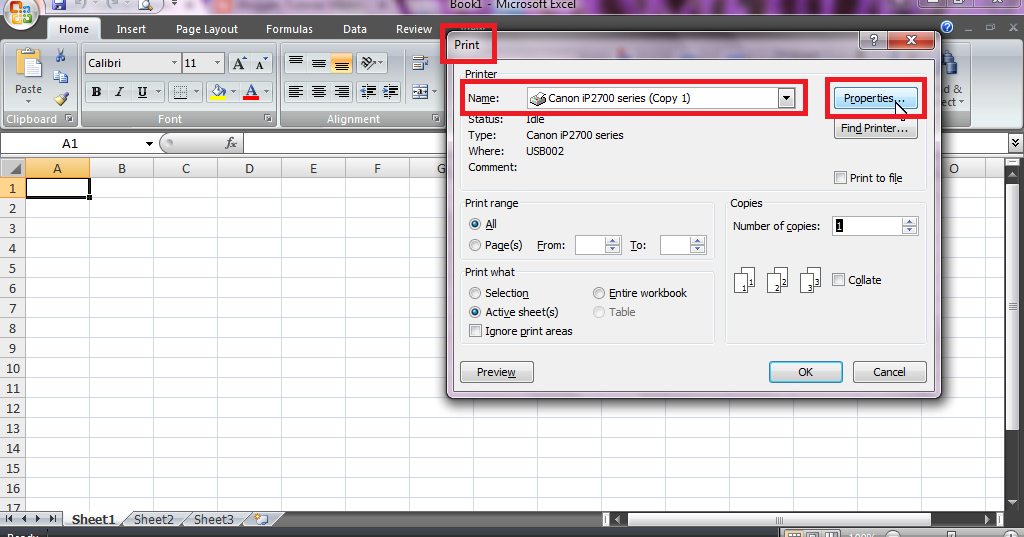Microsoft Excel merupakan salah satu dari program pengolah data yang paling populer di seluruh dunia. Penggunaannya sangat sering dilakukan dalam banyak hal, mulai dari pemrosesan data keuangan, perencanaan, penghitungan data, dan lain sebagainya. Namun, dengan semua fitur canggih yang ditawarkannya, Microsoft Excel juga dapat membingungkan bagi orang yang baru memulai penggunaannya, terutama dalam hal mencetak atau print hasil kerjaan mereka.
Cara Menggunakan Fasilitas Print Preview
Cara mencetak hasil kerjaan di Microsoft Excel sangatlah sederhana, tetapi ternyata banyak orang yang masih kesulitan ketika hendak mencetak hasil kerjaan mereka. Salah satu cara untuk memastikan bahwa hasil cetakan Excel Anda terlihat seperti yang diharapkan adalah dengan menggunakan fasilitas Print Preview yang disediakan oleh Microsoft Excel.
Langkah pertama yang harus dilakukan adalah dengan mengklik tab “Page Layout” pada toolbar, kemudian cari dan klik ikon “Print Preview”. Jika Anda cenderung menggunakan shortcut, maka Anda dapat menekan tombol “Ctrl” + “P” secara bersamaan di keyboard Anda. Setelah itu, halaman Anda akan langsung muncul pada layar komputer Anda dalam bentuk cetakan.
Cara Print 4 Halaman Dalam 1 Lembar di Excel 2007
Microsoft Excel memungkinkan Anda untuk mencetak dokumen Anda dengan berbagai cara, termasuk memberi pilihan untuk mencetak 4 halaman dalam 1 lembar. Dalam panduan ini, saya akan membahas bagaimana caranya agar Anda dapat melakukan hal ini dengan mudah.
Langkah pertama yang harus Anda lakukan adalah membuka dokumen di Microsoft Excel. Kemudian, klik pada ikon “Page Layout” yang terdapat pada toolbar, setelah itu pilih “Page Setup”. Di dalam “Page Setup”, cari dan klik pada tab “Margins”. Disini Anda dapat mengatur margin dokumen Anda sesuai dengan keinginan Anda. Kemudian, klik pada tab “Page” dan atur ukuran kertas yang ingin Anda gunakan untuk mencetak hasil kerjaan Anda.
Setelah itu, kembali ke halaman utama Excel dan dengan menggunakan mouse, pilih “File” pada toolbar, lalu pilih “Print”. Kemudian, pada bagian “Settings”, pilih “Print Active Sheets” atau sesuaikan dengan keinginan Anda. Disini juga Anda dapat mengatur jumlah lembar yang ingin dicetak. Kemudian, pilih “Print Preview” untuk memastikan bahwa hasil cetakan Anda sesuai dengan yang Anda inginkan.
Cara Print Excel di OS Windows dan Mac
Microsoft Excel juga dapat dicetak pada berbagai jenis sistem operasi yang memiliki perangkat keras yang berbeda. Bagian ini akan menjelaskan bagaimana cara mencetak hasil kerjaan Excel pada sistem operasi Windows dan MacOS.
Untuk mencetak dokumen Excel pada sistem operasi Windows, buka dokumen Excel yang ingin Anda cetak, kemudian klik pada ikon “File” pada toolbar dan pilih “Print”. Pada opsi “Printer”, pilih printer yang ingin Anda gunakan. Kemudian, pada opsi “Print Range”, sesuaikan dengan keinginan Anda. Setelah itu, klik pada tombol “Print” untuk mencetak dokumen.
Sedangkan untuk mencetak dokumen Excel pada sistem operasi MacOS, buka dokumen yang ingin Anda cetak, dan klik pada ikon “File” pada toolbar dan pilih “Print”. Pada opsi “Printer”, pilih printer yang ingin Anda gunakan, lalu pada opsi “Copies & Pages”, pilih halaman yang ingin Anda cetak. Setelah itu, klik pada tombol “Print”.
FAQ
Q: Apakah Microsoft Excel dapat mencetak beberapa halaman sekaligus?
A: Ya, Microsoft Excel dapat mencetak beberapa halaman sekaligus. Anda dapat menggunakan fasilitas “Print Range” untuk memilih halaman yang ingin Anda cetak.
Q: Apakah Microsoft Excel dapat membuat laporan keuangan secara otomatis?
A: Ya, Microsoft Excel dapat membuat laporan keuangan secara otomatis dengan menggunakan fitur “PivotTable” yang disediakan oleh Excel. Anda hanya perlu memasukkan data keuangan Anda, dan Excel akan menampilkan laporan keuangan dengan otomatis.