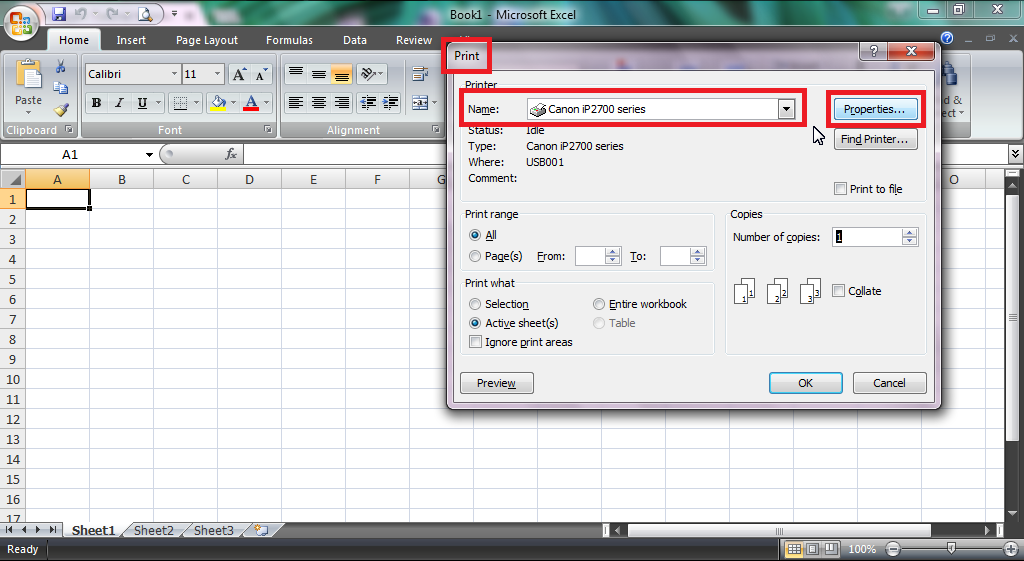Excel menjadi salah satu aplikasi favorit bagi banyak orang, terutama bagi mereka yang bekerja di bidang administrasi, keuangan, atau bahkan pendidikan. Excel memudahkan kita untuk membuat laporan, budget, atau tabel secara efektif dan efisien. Namun, bagaimana cara membuat print di Excel agar hasil cetakan sesuai dengan keinginan? Berikut beberapa tips dan trik untuk membuat print di Excel agar hasilnya optimal:
Cara Membuat Print Area di Excel agar Tidak Terpotong
Salah satu masalah yang sering muncul ketika melakukan print di Excel adalah ketika hasil cetakan terpotong. Misalnya, ketika kita memiliki tabel yang panjang perlu dicetak dalam beberapa halaman, tetapi hasil cetakan terpotong sehingga membuat layout tabel menjadi tidak beraturan. Cara untuk mengatasi masalah ini adalah dengan menentukan print area, yaitu area yang akan dicetak di lembar kertas. Berikut adalah cara membuat print area di Excel:
- Pilih sel yang ingin dicetak, atau seluruh sheet jika ingin mencetak semua data di sheet tersebut
- Klik menu Page Layout, dan pilih Print Area
- Pilih Set Print Area
Setelah kita menentukan print area, kita juga dapat memperkecil atau memperbesar skala cetakan melalui menu Scale to Fit. Dalam menu ini, kita dapat mengatur ukuran cetakan agar sesuai dengan ukuran kertas yang digunakan, atau memilih pilihan Fit All Columns pada bagian Width untuk memastikan seluruh kolom dapat dicetak dalam satu lembar kertas.
Cara Print Excel di OS Windows dan Mac
Membuat print di aplikasi Excel tidak sulit, namun kadang kita perlu menyesuaikan dengan sistem operasi yang kita gunakan. Berikut ini adalah cara print Excel di OS Windows dan Mac:
- Windows:
- Setelah kita menentukan print area, kita dapat mengatur skala cetakan melalui menu Scale to Fit pada Page Layout
- Pilih menu File, dan klik Print
- Pilih printer yang akan kita gunakan di bagian Printer, dan sesuaikan dengan kebutuhan print seperti jumlah kopian, ukuran kertas, atau warna hitam-putih atau berwarna
- Klik tombol Print untuk mencetak lembar kerja
- Mac:
- Setelah kita menentukan print area, kita dapat mengatur skala cetakan melalui menu Page Setup pada File
- Pilih jenis printer yang akan kita gunakan di bagian Printer, dan sesuaikan dengan kebutuhan print seperti jumlah kopian, ukuran kertas, atau warna hitam-putih atau berwarna
- Klik tombol Print untuk mencetak lembar kerja
FAQ
1. Mengapa hasil print di Excel terpotong?
Hal ini terjadi karena kita belum menentukan print area, yaitu area yang akan dicetak di lembar kertas.
2. Bagaimana cara mengatur skala cetakan di Excel?
Kita dapat mengatur skala cetakan melalui menu Scale to Fit pada Page Layout. Dalam menu ini, kita dapat mengatur ukuran cetakan agar sesuai dengan ukuran kertas yang digunakan, atau memilih pilihan Fit All Columns pada bagian Width untuk memastikan seluruh kolom dapat dicetak dalam satu lembar kertas.
Video: Cara Membuat Print Area di Excel agar Tidak Terpotong
Selain tips dan trik di atas, ada beberapa hal yang perlu diperhatikan saat melakukan print di Excel, seperti penggunaan printer yang memiliki kualitas baik, memilih ukuran kertas yang tepat, atau memperhatikan margin cetakan agar tidak terpotong.
Cara Print Dokumen Excel Sesuai Kertas Tanpa Terpotong
Terkadang ketika melakukan print dokumen Excel, hasil cetakan menjadi terpotong atau tidak sesuai dengan ukuran kertas yang digunakan. Berikut adalah cara print dokumen Excel agar sesuai dengan ukuran kertas tanpa terpotong:
- Pilih menu Page Layout, dan pilih Size pada tab Page Setup
- Pilih jenis kertas dan ukuran kertas yang akan kita gunakan di bagian Size
- Masuk ke menu Print Area dan pilih Set Print Area
- Pada bagian Scaling, pastikan opsi Fit All Columns on One Page aktif
- Klik tombol Print untuk mencetak lembar kerja dengan hasil cetakan yang sesuai ukuran kertas
Cara Print 2 Halaman Dalam 1 Lembar di Excel 2007
Salah satu fitur praktis pada Excel adalah memungkinkan kita untuk mencetak 2 halaman dalam 1 lembar kertas. Sehingga hasil cetakan menjadi lebih efisien dan tidak membuang banyak kertas. Berikut adalah cara print 2 halaman dalam 1 lembar di Excel 2007:
- Pilih menu Page Layout, dan pilih Size pada tab Page Setup
- Pilih jenis kertas dan ukuran kertas yang akan kita gunakan di bagian Size
- Pilih Print Area, dan klik Custom Scaling Options pada bagian Scaling
- Pilih opsi Fit All Columns Across One Page
- Pada bagian Pages Per Sheet, pilih 2 pada bagian Pages Per Sheet
- Klik tombol Print untuk mencetak lembar kerja dengan hasil cetakan 2 halaman dalam 1 lembar
FAQ
1. Bagaimana cara memilih ukuran kertas yang tepat untuk hasil cetakan di Excel?
Hal ini tergantung pada kebutuhan kita. Namun, kita dapat memilih ukuran kertas yang umum digunakan seperti A4 atau Letter, atau menyesuaikannya dengan layout tabel atau dokumen yang akan kita cetak.
2. Apa saja yang perlu diperhatikan agar hasil cetakan di Excel tidak terpotong?
Kita perlu menentukan print area dengan benar, memilih skala cetakan yang tepat, dan memperhatikan margin cetakan agar tidak terpotong.
Video: Cara Print Dokumen Excel dengan Skala yang Sesuai
Tips dan trik ini dapat membantu kita untuk membuat hasil print di Excel lebih optimal dan efisien. Dengan menentukan print area dengan benar, mengatur skala cetakan agar sesuai ukuran kertas, dan menggunakan printer yang berkualitas, kita dapat menghasilkan laporan, dokumen, atau tabel yang berkualitas dan profesional.