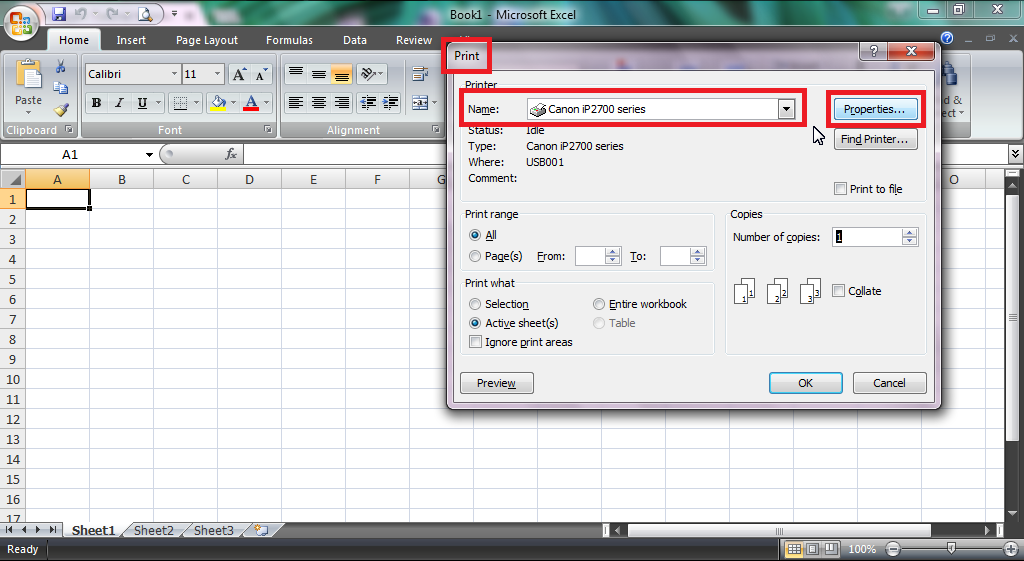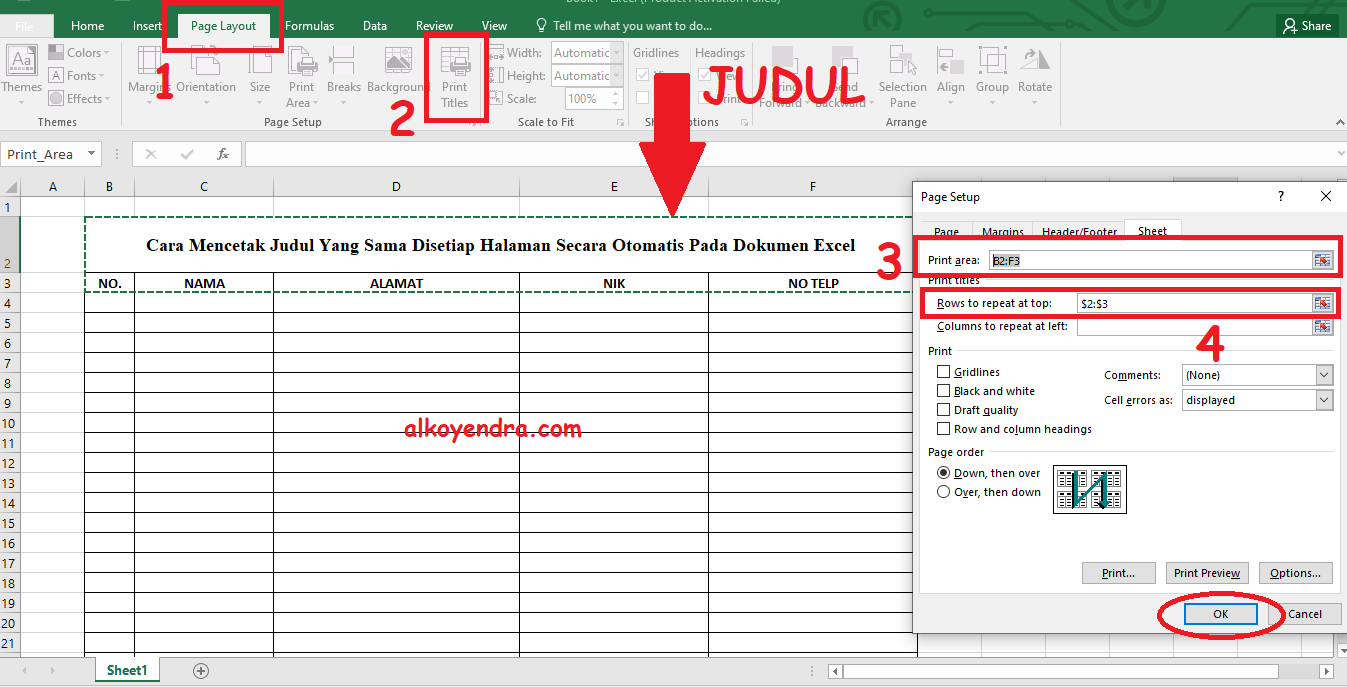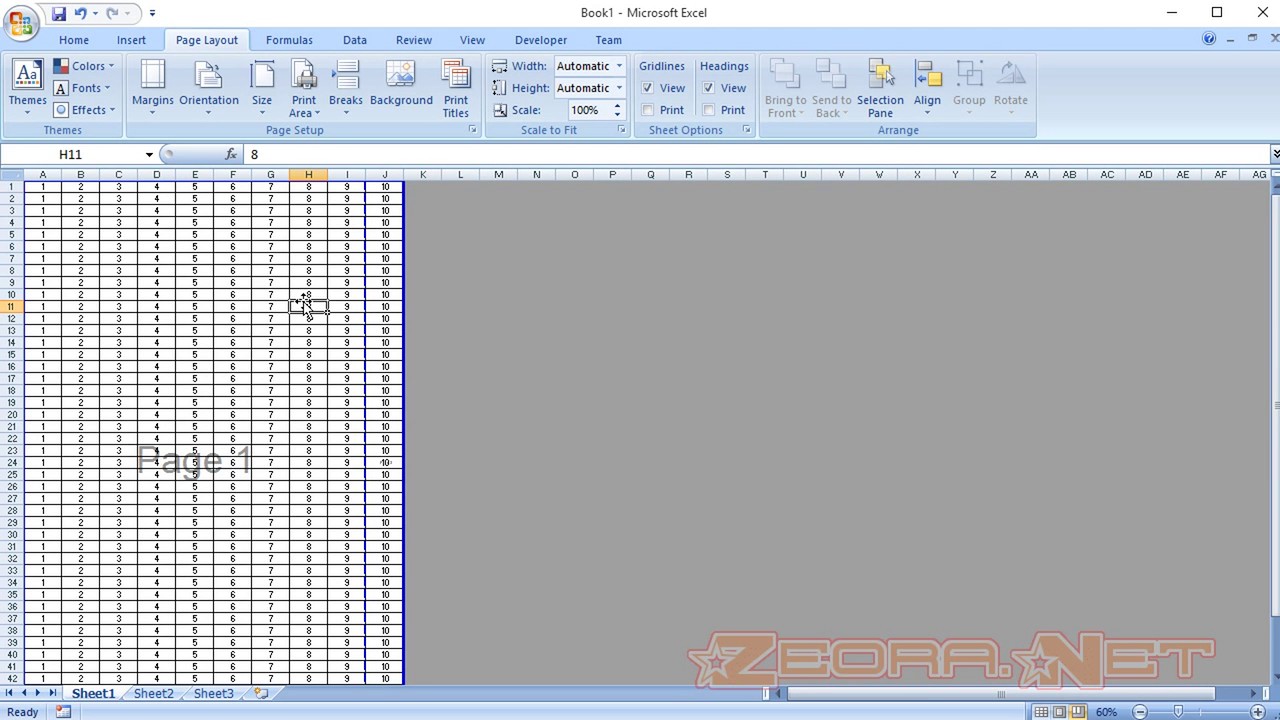Excel adalah salah satu dari perangkat lunak yang paling banyak digunakan di seluruh dunia. Ini adalah alat yang sangat populer dan digunakan oleh jutaan orang dalam pekerjaan sehari-hari mereka. Excel membantu pengguna untuk mengelola informasi, data, dan angka dengan melihatnya dan menganalisisnya secara singkat dan efektif.
Cara Print File di Excel Agar Tidak Terpotong Dan Sesuai Dengan Kertas
Print di Excel merupakan fungsi yang sangat penting dan umum digunakan. Ada kalanya ketika kita ingin mencetak dokumen Excel, halaman yang dicetak terpotong atau bahkan lebih buruk lagi, dokumen yang dicetak tidak sesuai dengan kertas. Namun, ada beberapa solusi untuk mengatasinya, berikut beberapa cara agar file Anda dicetak dengan benar.
Cara 1: Ubah margin
Jika Anda memiliki masalah mencetak dokumen yang terpotong atau tidak sesuai dengan kertas, maka langkah pertama yang dapat Anda lakukan adalah mengubah margin halaman Anda. Begini caranya:
- Buka lembar Excel yang ingin Anda cetak.
- Klik pada tab Page Layout di ribbon.
- Klik pada tombol Margins di bagian Page Setup.
- Pilih margin yang sesuai dengan kebutuhan Anda.
Cara 2: Pilih skala cetak
Dalam beberapa kasus, perubahan margin tidak cukup untuk mengatasi masalah mencetak dokumen yang tidak sesuai dengan kertas. Jika itu terjadi pada Anda, maka solusinya adalah dengan memilih skala cetak yang tepat. Begini caranya:
- Buka dokumen Excel yang ingin Anda cetak.
- Periksa apakah semua data yang ingin dicetak masuk dalam satu lembar kerja Excel. Jika tidak, pastikan Anda memiliki lebih dari satu lembar kerja yaitu beberapa lembar Excel.
- Klik pada opsi Tab Page Layout pada pita Excel.
- Klik pada tombol Scale to Fit di grup Scale to Fit.
- Pilih Scale yang sesuai dengan kebutuhan Anda. Anda dapat memilih antara menetapkan lebar tinggi kolom, atau mendorong semua lembar kerja ke dalam satu halaman.
Cara Membuat Worksheet Menjadi Satu Halaman di Excel
Satu masalah umum lainnya yang seringkali dihadapi oleh pengguna Excel adalah ketika ingin mencetak worksheet Anda namun terpotong atau tidak muat dalam satu halaman. Namun, jangan khawatir, berikut adalah beberapa cara untuk membantu Anda menyelesaikannya.
Cara 1: Perubahan Ukuran Sel
Untuk dapat mencetak worksheet dalam satu halaman, Anda dapat memperkecil ukuran sel hingga cocok sesuai dengan halaman. Begini caranya:
- Pada Excel buka worksheet yang ingin dicetak.
- Sekarang pilih semua sel dari worksheet.
- Klik pada kotak Paintbrush di toolbar (berada di sebelah kiri atas toolbar).
- Di kotak Property Sheet, ubah angka pada nilai Width dan Height untuk membuat sel lebih kecil.
- Lakukan ini sampai Anda dapat menyesuaikan sel Anda sehingga dapat muat dalam satu halaman.
Cara 2: Skala Cetak yang Sesuai
Untuk dapat mencetak worksheet dalam satu halaman anda bisa selalu memilih skala cetak yang sudah disesuaikan. Begini caranya:
- Buka worksheet yang ingin Anda cetak di Excel.
- Pilih opsi Layout tab.
- Klik tombol Scale to Fit Sheet.
- Pada opsi Scale, pilih sedemikian rupa sehingga keseluruhan sheet dapat masuk ke dalam satu halaman.
FAQ
1. Mengapa dokumen Excel saya terpotong saat dicetak?
Jawaban: Hal ini terjadi ketika margin atau ukuran sel halaman tidak diatur dengan tepat. Anda dapat mengatasinya dengan memperbaiki margin halaman atau menyesuaikan ukuran sel halaman.
2. Bagaimana cara mencetak worksheet dalam satu halaman?
Jawaban: Anda dapat melakukan ini dengan memperkecil ukuran sel atau memilih skala cetak yang disesuaikan dengan kebutuhan Anda.