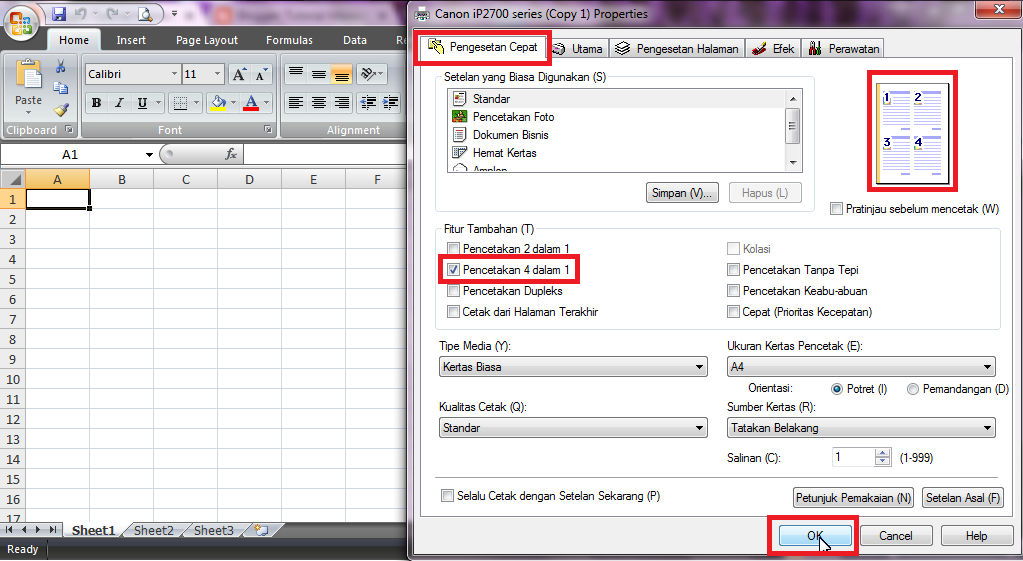Apakah Anda sedang bingung bagaimana cara mencetak banyak halaman dalam satu lembar di Excel 2007? Tenang, ternyata caranya cukup mudah. Berikut adalah langkah-langkah cara print 4 halaman dalam 1 lembar di Excel 2007 yang bisa anda ikuti:
Cara Print 4 Halaman Dalam 1 Lembar di Excel 2007
Pertama-tama, buka Microsoft Excel dan pilih lembar kerja yang ingin Anda cetak dalam format 4 halaman per lembar.
Selanjutnya, klik tombol Office di pojok kiri atas Excel dan pilih menu Print – Print Preview. Kemudian setelah halaman Print Preview terbuka, cari opsi “Page Setup” dan pilih “Multiple Pages Per Sheet”.
Setelah opsi Multiple Pages Per Sheet terpilih, Anda akan dapat melihat bagian “Pages Per Sheet” di sebelah kanan. Kemudian, pilih opsi “4 Pages” dan tekan OK untuk menyimpan pengaturan print. Selanjutnya, klik tombol Print dan Anda dapat melihat bahwa lembar kerja Anda sekarang dicetak dengan empat halaman dalam satu lembar.
Jangan khawatir jika Anda masih bingung atau tidak dapat mempraktikkannya. Ada begitu banyak tutorial online yang akan membantu Anda melakukannya dengan mudah.
Cara Membuat Tombol Save Di Excel Dengan Shapes
Ada banyak fitur di Excel yang sangat membantu dalam membuat pekerjaan lebih mudah dan efisien. Salah satu fitur Excel yang sangat penting adalah tombol Save, tombol yang memungkinkan pengguna untuk menyimpan lembar kerja mereka dengan mudah dan cepat. Pembuatan tombol Save di Excel dengan Shapes dapat membantu meningkatkan efisiensi kerja Anda. Berikut adalah langkah-langkah cara membuat tombol Save di Excel dengan Shapes:
- Pertama-tama, buka Excel dan buat lembar kerja baru. Pilih Shapes dari ribbon Insert dan pilih salah satu dari bentuk tombol, misalnya bentuk persegi panjang atau lingkaran.
- Setelah memilih bentuk, klik dan tarik ukuran bentuk untuk mengatur ukuran tombol Save. Kemudian, klik tombol kanan pada Shapes dan pilih Hyperlink.
- Pada kotak dialog Hyperlink, pilih “Place in This Document” dan pilih Sheet yang ingin Anda hubungkan dengan tombol Save. Jika Anda ingin menyimpan lembar kerja, pilih Sheet yang sedang aktif. Kemudian, pilih “OK”.
- Langkah terakhir adalah untuk menyesuaikan label tombol Save. Klik pada tombol yang telah dibuat, lalu ketik “Save” dengan menggunakan tombol keyboard. Anda juga dapat menyesuaikan format label, seperti ukuran font, gaya, dan warna.
Setelah Anda melakukannya beberapa kali, membuat tombol Save di Excel dengan Shapes akan terlihat sangat mudah. Selain tombol Save, Anda juga dapat membuat tombol lain, seperti tombol Cut, Copy atau Paste untuk menambahkan efisiensi pada pekerjaan Anda. Anda hanya membutuhkan beberapa waktu dan langsung dapat melakukannya dengan efisien.
Cara Print File di Excel Agar Tidak Terpotong Dan Sesuai Dengan Kertas
Apakah Anda pernah merasa kesal saat mencetak file di Excel, karena bagian lembar kerja Anda terpotong atau keluar dari batas kertas? Jangan khawatir, ada beberapa cara untuk mencetak file Anda agar sesuai dengan kertas dan tidak terpotong. Berikut adalah beberapa langkah cara print file di Excel agar tidak terpotong dan sesuai dengan kertas:
- Pertama-tama, pilih opsi Page Layout pada Excel.
- Selanjutnya, pilih opsi Print Area pada halaman Page Layout. Anda dapat membuat print area dengan menyorot area yang ingin Anda cetak dan kemudian klik Fit To Page untuk memperkecil area cetak Anda dan membuatnya sesuai dengan ukuran kertas.
- Setelah itu, Anda dapat melihat preview dari halaman cetak Anda di halaman Print Preview dengan menekan tombol Print pada ribbon Excel.
- Anda dapat menggunakan opsi Scaling pada menu Print Setup di halaman Print Preview untuk menyesuaikan ukuran cetak Anda. Anda dapat mengatur Scaling untuk mencetak lembar kerja Anda dengan lembar potrait atau landscape.
- Terakhir, Anda dapat mengatur batas margin pada Sheet Options di halaman Page Layout untuk menyesuaikan bagian lembar kerja yang akan dicetak.
Dengan cara ini, Anda dapat mencetak file di Excel dengan mudah dan aman dari potongan-potongan yang tidak diinginkan dan sesuai dengan ukuran kertas Anda. Ada banyak cara untuk mengatur halaman cetak di Excel dan cara ini hanya salah satu dari beberapa yang bisa Anda pilih sesuai dengan kebutuhan Anda.
FAQ
1. Bagaimana jika saya mencetak file di Excel dan bagian lembar kerja saya tidak terlihat seluruhnya?
Solusi termudah adalah mencoba untuk menyesuaikan Scaling pada opsi Print Setup. Anda dapat mencoba menyesuaikan Scaling dengan skala persentase yang lebih rendah atau dengan mencoba mengganti orientasi kertas Anda.
2. Bagaimana saya bisa melihat bagian lembar kerja yang tidak terlihat saat mencetak?
Anda dapat memperbesar bagian lembar kerja Anda dengan klik dan menarik pada batas lembar kerja di halaman Excel. Anda juga dapat mengaktifkan fitur gridlines pada Excel untuk melihat batas lembar kerja Anda secara jelas+