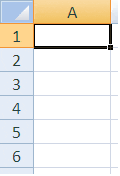Cara Mudah Membuat Hari Berurutan Di Excel
Setiap kali kita melakukan input data pada software excel, terkadang kita perlu membuat berbagai jenis daftar yang harus urut secara sistematis. Salah satu jenis daftar yang sering kita buat adalah sebuah list yang mengurutkan hari-hari dalam seminggu, dimulai dari Senin hingga Minggu.
Pada artikel kali ini, kami akan memberikan panduan bagaimana cara membuat hari berurutan di excel dengan mudah dan tepat.
Langkah-langkah Cara Membuat Hari Berurutan Di Excel
Sebelum memulai membuat hari berurutan di excel, pastikan Anda telah memahami dan menguasai dasar penggunaan software excel. Setelah itu, langkah-langkah membuat hari berurutan di excel sebagai berikut:
- 1. Buka excel, kemudian buat sebuah tampilan lembar kerja baru.
- 2. Pilih satu sel yang akan digunakan sebagai tempat tampilan tanggal urutan yang Anda inginkan. Saya akan menggunakan sel A1 sebagai tempat tampilannya.
- 3. Ketikkan tanggal awal dari urutan hari Anda di sel tersebut, misalnya dengan mengetik kata Senin pada sel A1.
- 4. Klik sekali pada sel yang berisi tanggal urutan hari Anda, kemudian seret stang ke arah bawah atau ke arah kanan sesuai dengan urutan tanggal yang Anda inginkan. Dalam hal ini, kita seret ke bawah untuk menampilkan urutan Senin hingga Minggu.
- 5. Excel akan menampilkan tanggal-tanggal secara otomatis sesuai dengan urutan yang sudah Anda tentukan.
Dengan mengikuti langkah-langkah di atas, Anda sudah berhasil membuat hari berurutan di excel.
Variasi Cara Membuat Hari Berurutan Di Excel
Selain langkah-langkah diatas, ada beberapa variasi lain yang bisa Anda lakukan dalam membuat hari berurutan di excel, yaitu:
- 1. Menggunakan rumus WEEKNUM
- 2. Menggunakan custom format
1. Menggunakan Rumus WEEKNUM
Selain dengan cara manual seperti yang sudah dijelaskan sebelumnya, Anda juga bisa menggunakan rumus WEEKNUM untuk membuat hari berurutan di excel. Berikut adalah langkah-langkahnya:
- 1. Buatlah sebuah tampilan lembar kerja baru dengan memilih menu File → New Workbook atau tekan tombol Ctrl+N.
- 2. Buatlah sebuah tabel sederhana yang berisi daftar hari dalam seminggu, misalnya Senin, Selasa, Rabu, dst.
- 3. Pada kolom kosong di sebelah kanan daftar tersebut, ketikkan rumus WEEKNUM dan tampilan tanggal awal.
- 4. Setelah itu, seret stang ke arah bawah sesuai dengan jumlah tanggal urutan yang diinginkan.
- 5. Excel akan menampilkan urutan hari dengan baik.
2. Menggunakan Custom Format
Cara ketiga yang bisa Anda lakukan dalam membuat hari berurutan di excel adalah dengan menggunakan custom format. Custom format ini memungkinkan Anda untuk menampilkan urutan hari tanpa harus membuat urutan tanggal manual. Berikut adalah langkah-langkahnya:
- 1. Buka excel, kemudian buat sebuah tampilan lembar kerja baru.
- 2. Ketikkan tanggal awal dari urutan hari Anda di sel tersebut, misalnya dengan mengetik kata Senin pada sel A1.
- 3. Klik kanan pada sel tersebut, kemudian pilih Format Cells.
- 4. Pada jendela Format Cells, pilih bagian Custom pada Category.
- 5. Ketikkan “ddd” pada kolom Type, dan klik OK.
- 6. Setelah itu, seret stang ke arah bawah atau ke arah kanan sesuai dengan urutan tanggal yang Anda inginkan. Excel akan menampilkan urutan hari secara otomatis dalam format yang telah Anda tentukan.
Menulis Terbilang di Excel
Mengubah angka ke dalam bentuk terbilang sangatlah penting untuk menghindari kesalahan penghitungan dalam perhitungan finansial. Excel memiliki fitur yang memungkinkan pengguna untuk menulis suatu angka menjadi terbilang. Dalam artikel ini, kami akan menjelaskan cara menulis terbilang di excel secara lengkap dan jelas.
Cara Mudah Menulis Terbilang di Excel
Berikut adalah langkah-langkah mudah untuk menulis terbilang di excel:
- Pertama, buka excel dan buat sebuah tabel dengan mengisi data-data yang dibutuhkan.
- Pilih sebuah sel dimana Anda akan menulis rumus untuk terbilang.
- Setelah itu, ketikkan formula =spellnumber(sum(yournumber)) pada sel tersebut.
- Kemudian tekan Enter pada keyboard.
- Excel akan menampilkan angka pada sel tersebut dalam bentuk terbilang.
Variasi Cara Menulis Terbilang di Excel
Selain cara di atas, ada juga beberapa jenis rumus yang bisa Anda gunakan dalam menulis terbilang di excel, yaitu:
- 1. VBA
- 2. Add-in
1. Cara Menulis Terbilang di Excel dengan VBA
Visual Basic for Application (VBA) adalah bahasa pemrograman pada software excel. Dengan menggunakan bahasa pemrograman ini, kita bisa membuat suatu program makro yang berguna untuk berbagai macam keperluan. Berikut adalah langkah-langkah menulis terbilang di excel dengan menggunakan VBA:
- 1. Buka excel, kemudian tekan Alt + F11. Akan terbuka jendela VBA Editor.
- 2. Setelah itu, klik Insert → Module.
- 3. Ketikkan kode VBA seperti yang ada pada gambar di bawah ini.
- 4. Setelah itu, tekan F5 atau klik Run dari menu VBA Editor untuk mengeksekusi program VBA.
- 5. Kembali ke lembar kerja pada excel, kemudian ketikkan angka yang ingin Anda ubah menjadi terbilang.
- 6. Pada sel yang kosong, ketikkan formula =Terbilang(A1) atau sesuai dengan sel tempat angka Anda.
- 7. Klik Enter pada keyboard.
- 8. Excel akan menampilkan angka tersebut dalam bentuk terbilang.
Gambar Kode VBA
Jangan khawatir jika Anda tidak mahir dalam penggunaan VBA, karena cara kedua adalah dengan menggunakan Add-in.
2. Cara Menulis Terbilang di Excel dengan Add-in
Untuk mempermudah menulis terbilang di excel, Anda bisa menggunakan Add-in atau plugin tambahan yang tersedia secara gratis. Add-in yang akan kita gunakan di sini adalah “MoreFuncDLL”. Berikut adalah langkah-langkahnya:
- 1. Download Add-in “MoreFuncDLL” di internet.
- 2. Extract file yang sudah Anda download.
- 3. Setelah itu, buka excel, kemudian klik File pada menu bar.
- 4. Pilih Options, kemudian pilih Add-Ins. Klik Go.
- 5. Pada jendela Add-Ins, klik Browse dan pilih file yang sudah diextract tadi.
- 6. Klik OK.
- 7. Klik OK lagi pada jendela ini: Add-Ins.
- 8. Pada lembar kerja, ketikkan angka yang ingin diubah menjadi terbilang.
- 9. Pada sel kosong, ketikkan formula berikut: =SPELLNUMBER(A1).
- 10. Tekan Enter pada keyboard, maka excel akan menampilkan angka tersebut dalam bentuk terbilang.
Cara Membuat Print Berurutan Di Excel
Setiap kali kita ingin mencetak data pada excel, terkadang kita perlu mencetak data dalam urutan yang benar. Salah satu contoh kasusnya adalah saat kita ingin mencetak laporan keuangan, yang mana data tersebut harus diurutkan berdasarkan bulan dan tahun agar lebih mudah dipahami. Pada artikel ini, kami akan memberikan panduan bagaimana cara membuat print berurutan di excel dengan mudah dan cepat.
Cara Membuat Print Berurutan Di Excel
Berikut adalah langkah-langkah mudah membuat print berurutan di excel:
- Buka excel dan buat tabel yang ingin Anda cetak.
- Pilih sel di mana Anda ingin memulai mencetak data.
- Klik File pada bagian menu bar dan pilih Print.
- Pilih Print Active Sheets.
- Pilih Page Setup pada bagian Print dialog box.
- Pilih Sheet tab, lalu pilih Rows to repeat at top.
- Pilih baris atau area yang ingin diulang di bagian atas.
- Klik OK.
- Pada bagian Print preview, atur urutan data yang sudah terseleksi yang Anda ingin cetak.
- Kemudian klik Print, dan excel akan mencetak data sesuai dengan urutan data yang sudah Anda tentukan.
FAQ
Pertanyaan 1: Apa itu excel dan apa fungsinya?
Excel adalah software pengolah angka yang digunakan untuk melakukan berbagai macam perhitungan dan penyajian data dalam tabel. Excel sangat berguna dalam mengorganisir data atau informasi dalam bentuk angka. Fungsinya antara lain adalah untuk membuat tabel, membuat formula matematika sederhana hingga rumit, membuat grafik, mengelola data, dan masih banyak lagi.
Menulis terbilang di excel sangat penting agar angka penghitungan keuangan, gaji karyawan, atau biaya proyek dapat dibaca dengan mudah dan tidak menimbulkan kesalahan. Selain itu, menulis terbilang juga mempermudah untuk mengecek kembali setiap penghitungan yang telah dilakukan.