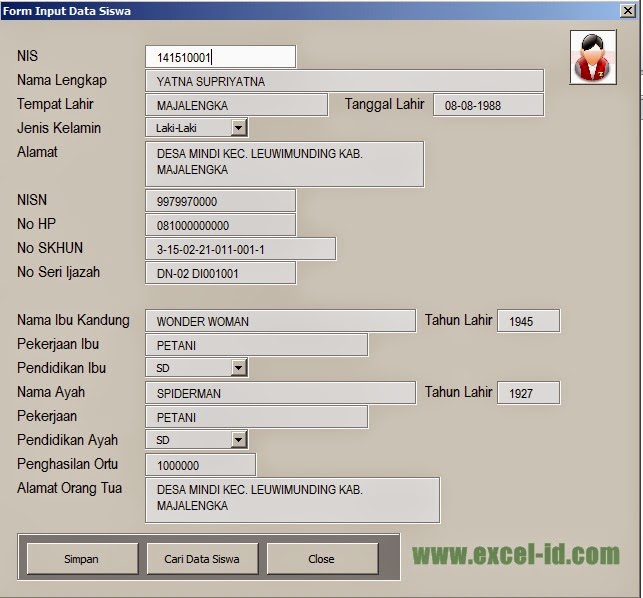Excel adalah salah satu program yang sering digunakan dalam pengolahan data karena dianggap mudah dipahami dan digunakan oleh banyak orang. Salah satu hal yang sering dilakukan dalam pengolahan data dengan Excel adalah input data. Input data sendiri merupakan proses pengisian data oleh pengguna ke dalam Excel agar bisa digunakan untuk analisis ataupun keperluan lainnya. Namun, seringkali pengguna merasa kesulitan dalam membuat form input data di Excel. Oleh karena itu, berikut ini akan dijelaskan beberapa cara membuat form input data di Excel yang dapat membantu Anda dalam mengelola data dengan lebih efektif dan efisien.
Cara Otomatis Membuat Form Input di Excel Tanpa Macro VBA
Cara pertama yang bisa dilakukan untuk membuat form input di Excel adalah dengan menggunakan fitur data form. Namun, sayangnya fitur data form ini seringkali sulit ditemukan oleh pengguna Excel. Oleh karena itu, cara yang lebih mudah dan cepat adalah dengan menggunakan aplikasi add-ins dari Excel yang bernama “Form Input Otomatis”. Add-ins ini bisa diunduh secara gratis di website resmi Excel. Setelah diunduh, maka Anda bisa menginstalnya di Excel dengan langkah-langkah sebagai berikut:
- Buka Excel
- Pilih menu “File” > “Options”
- Pilih “Add-ins”
- Pilih “Excel Add-ins” pada opsi “Manage” dan klik “Go”
- Pilih “Browse” pada jendela “Add-Ins”
- Pilih aplikasi “Form Input Otomatis” yang sudah diunduh sebelumnya
- Klik “OK”
Setelah menginstal add-ins “Form Input Otomatis”, maka langkah selanjutnya adalah dengan mengikuti langkah-langkah berikut:
- Buka aplikasi “Form Input Otomatis”
- Pilih “Sheet” yang akan digunakan
- Buat kolom pada “Sheet” yang sesuai dengan data yang akan dimasukkan
- Pilih “Generate” pada aplikasi “Form Input Otomatis”
- Maka secara otomatis form input data akan terbentuk sesuai dengan kolom yang sudah dibuat
- Selesai
Dengan cara ini, Anda dapat membuat form input data yang lebih efektif, cepat dan efisien tanpa membutuhkan pengetahuan khusus mengenai macro VBA di Excel.
Cara Membuat Aplikasi Input Data Excel
Cara kedua yang bisa digunakan untuk membuat form input data di Excel adalah dengan membuat aplikasi sendiri dengan menggunakan bahasa pemrograman VBA (Visual Basic for Applications) di Excel. Dalam membuat aplikasi input data Excel ini, beberapa langkah yang dapat diikuti adalah sebagai berikut:
- Buka Excel
- Pilih menu “Developer” > “Visual Basic”
- Tambahkan modul baru dengan klik kanan “Modules” pada jendela “Project”, lalu pilih “Insert” > “Module”
- Ketik kode program VBA untuk membuat aplikasi input data Excel
- Jalankan program
- Buat button “Simpan” untuk menyimpan data
- Buat tombol untuk menjalankan aplikasi
- Save program dan aplikasi "Form Input Data" sudah bisa digunakan
Sub InputDataSiswa()
Dim x As Workbook
Dim y As Worksheet
Dim Lastrow As Long
Set x = ThisWorkbook
Set y = x.Sheets("Sheet1") 'Sheet1 adalah sheet yang digunakan
Lastrow = y.Range("A65536").End(xlUp).Row 'Mengetahui limit baris
'Membuat formulir input data
With y
'Mengatur posisi dan lebar kolom pada formulir
.Cells(1, 1).Value = "Formulir Input Data Siswa"
.Cells(2, 1).Value = "Nama"
.Cells(2, 2).Value = ":"
.Cells(2, 3).ColumnWidth = 15
.Cells(2, 4).Value = "Kelas"
.Cells(2, 5).Value = ":"
.Cells(2, 6).ColumnWidth = 8
.Cells(3, 1).Value = "Nilai Matematika"
.Cells(3, 2).Value = ":"
.Cells(3, 3).ColumnWidth = 15
.Cells(3, 4).Value = "Nilai IPA"
.Cells(3, 5).Value = ":"
.Cells(3, 6).ColumnWidth = 8
'Mengaur posisi dan ukuran dari kontrol input
.Range("B2").Left = .Range("A2").Left + .Range("A2").Width
.Range("C2").Left = .Range("B2").Left + .Range("B2").Width
.Range("D2").Left = .Range("C2").Left + .Range("C2").Width + 3
.Range("E2").Left = .Range("D2").Left + .Range("D2").Width
.Range("F2").Left = .Range("E2").Left + .Range("E2").Width + 3
.Range("B3").Left = .Range("A3").Left + .Range("A3").Width
.Range("C3").Left = .Range("B3").Left + .Range("B3").Width
.Range("D3").Left = .Range("C3").Left + .Range("C3").Width + 3
.Range("E3").Left = .Range("D3").Left + .Range("D3").Width
.Range("F3").Left = .Range("E3").Left + .Range("E3").Width + 3
'Membuat button "Simpan"
.Range("B4").Value = "Simpan"
'Mengaur posisi button "Simpan"
.Range("B4:D4").MergeCells = True
.Range("B4:F4").HorizontalAlignment = xlCenter
.Range("B4:F4").VerticalAlignment = xlCenter
.Range("B4:F4").Borders(xlEdgeTop).LineStyle = xlContinuous
.Range("B4:F4").Borders(xlEdgeBottom).LineStyle = xlDouble
.Range("B4:F4").Interior.ColorIndex = 6
'Menentukan tanda awal input
.Cells(Lastrow + 2, 2).Select
End With
End Sub
Private Sub Worksheet_SelectionChange(ByVal Target As Range)
'Mengecek apakah posisi kursor terletak pada button "Simpan"
If Target.Row = 4 And Target.Column >= 2 And Target.Column <= 6 Then
'Melakukan validasi input kosong
If Target.Offset(-2, 1).Value = "" Or Target.Offset(-2, 3).Value = "" Or Target.Offset(-1, 1).Value = "" Or Target.Offset(-1, 3).Value = "" Then
MsgBox "Mohon Lengkapi Data", vbInformation, "Peringatan"
Else
'Menambahkan data pada baris baru
Target.Offset(1, -1).Value = Target.Offset(-2, 1).Value
Target.Offset(1, 0).Value = Target.Offset(-2, 3).Value
Target.Offset(1, 1).Value = Target.Offset(-1, 1).Value
Target.Offset(1, 2).Value = Target.Offset(-1, 3).Value
'Menghapus data yang cukup diinput
Range(Target.Offset(-2, -1), Target.Offset(-1, 2)).ClearContents
End If
End If
End Sub
Private Sub Workbook_Open()
'Menambahkan tombol pada "Ribbon" pada bagian "Developer"
Dim Bltnya As Office.CommandBarButton
On Error Resume Next
Application.CommandBars("Worksheet Menu Bar").Controls("Developer").Controls("Insert").Controls _
.Add(Type:=msoControlButton, Before:=6).Caption = "Input Data"
Set Bltnya = Application.CommandBars("Worksheet Menu Bar").Controls("Developer").Controls("Insert").Controls(6)
With Bltnya
.OnAction = "InputDataSiswa"
.FaceId = 359
.ToolTipText = "Input Data"
End With
End Sub
Dengan cara ini, Anda dapat membuat aplikasi input data Excel sendiri dan menyesuaikan dengan kebutuhan Anda, sehingga Anda dapat mengelola data dengan lebih mudah dan efektif.
Cara Membuat Program Input Data Dengan Excel
Cara ketiga yang bisa dilakukan untuk membuat form input data di Excel adalah dengan menggunakan fitur "Formulir" atau "Data Entry Form". Fitur ini memungkinkan Anda untuk membuat form input data Excel dengan cepat dan mudah tanpa harus mengetikkan kode program. Cara menggunakan fitur ini adalah sebagai berikut:
- Buka Excel
- Pilih menu "File"
- Pilih "Options"
- Pilih "Customize Ribbon"
- Pilih "Main Tabs" pada opsi "Customize the Ribbon"
- Pilih menu "Developer" dan pastikan sudah dipilih
- Klik "OK"
- Pilih "Developer" pada menu utama Excel
- Pilih "Insert" > "Formular"
- Isi kolom sesuai dengan kolom data yang ingin dimasukkan
- Klik "New"
- Maka secara otomatis form input data akan terbentuk sesuai dengan kolom yang sudah dibuat
- Selesai
Fitur ini sangat berguna untuk membuat form input data secara cepat dan mudah. Namun, sayangnya fitur ini tidak tersedia di semua versi Excel. Fitur ini hanya tersedia di Excel 2010 atau versi yang lebih baru, dan Anda harus memastikan bahwa opsi "Formulir" atau "Data Entry Form" sudah diaktifkan pada menu Excel Anda.
2 Cara Membuat Formulir Input Data (Data Entry Form) Excel
Cara keempat yang dapat dilakukan untuk membuat form input data di Excel adalah dengan menggunakan add-ins atau program yang dapat membantu Anda membuat formulir input data Excel dengan mudah dan cepat. Dua program yang dapat digunakan untuk membuat formulir input data Excel adalah "Formplus" dan "Formbuilder". Cara menggunakan program-program tersebut adalah sebagai berikut:
Cara Membuat Formulir Input Data Excel dengan Formplus
- Buka website "Formplus" dan daftar akun Anda
- Pilih menu "New Form" pada halaman utama setelah masuk ke akun Anda
- Pilih "Blank Form"
- Tambahkan kolom pada form input data dengan menekan "Add Field"
- Pilih tipe data pada form input data yang ingin dimasukkan, seperti text, angka, tanggal, dan sebagainya
- Jika diperlukan, Anda dapat menambahkan validasi input data pada form dengan memilih "Add Validation"
- Pilih "Download Excel Template" pada menu "Settings"
- Buka Excel dan pilih "Open" pada menu utama
- Pilih file template yang sudah didownload
- Isi data pada form input data tersebut
- Save data dan Anda sudah berhasil membuat formulir input data Excel menggunakan Formplus
Cara Membuat Formulir Input Data Excel dengan Formbuilder
- Buka website "Formbuilder" dan daftar akun Anda
- Pilih "Create New Form"
- Tambahkan kolom pada form input data dengan memilih "Add New Field"
- Pilih tipe data pada form input data yang ingin dimasukkan, seperti text, angka, tanggal, dan sebagainya
- Jika diperlukan, Anda dapat menambahkan validasi input data pada form dengan memilih "Add Input Restriction"
- Jika diperlukan, Anda dapat menambahkan tampilan yang sesuai dengan keinginan Anda pada form dengan memilih "Customize Design"
- Pilih "Export" pada menu utama
- Pilih "Download as Excel" atau "Download as CSV"
- Buka Excel dan pilih "Open" pada menu utama
- Pilih file template yang sudah didownload
- Isi data pada form input data tersebut
- Save data dan Anda sudah berhasil membuat formulir input data Excel menggunakan Formbuilder
Dengan menggunakan program-program tersebut, Anda dapat membuat formulir input data Excel dengan lebih cepat dan mudah tanpa harus mengetikkan kode program, dan tentu saja dengan hasil yang lebih baik dan profesional.
FAQ
1. Bagaimana cara membuat form input data di Excel dengan menggunakan macro VBA?
Cara membuat form input data di Excel dengan menggunakan macro VBA dapat dilakukan dengan cara sebagai berikut:
- Buka Excel
- Pilih menu "Developer" > "Visual Basic"
- Tambahkan modul baru dengan klik kanan "Modules" pada jendela "Project", lalu pilih "Insert" > "Module"
- Ketik kode program VBA untuk membuat formulir input data Excel
- Buat tombol untuk menjalankan program
- Save program dan aplikasi "Form Input Data" sudah bisa digunakan