Microsoft Excel adalah salah satu software pengelolaan data yang paling populer di dunia. Dengan fitur-fiturnya yang lengkap dan penggunaannya yang mudah, Excel kerap digunakan sebagai alat bantu dalam pekerjaan maupun pendidikan. Salah satu fitur yang sering digunakan adalah mengambil data dari file lain.
 Cara Membuat Halaman Page Break Preview Di Excel
Cara Membuat Halaman Page Break Preview Di Excel
Saat membuat sebuah dokumen di Excel, terkadang kita ingin menampilkan halaman yang tertentu saja atau mengatur perubahan halaman agar lebih teratur. Maka dari itu, Excel menyediakan fitur Page Break Preview yang bisa membantu kita dalam hal tersebut.
Langkah-langkah untuk membuat halaman Page Break Preview di Excel adalah sebagai berikut:
- Buka file Excel yang ingin diatur halaman tampilannya.
- Pilih tab View.
- Pada grup Workbook Views, pilih Page Break Preview.
- Halaman di dalam file Excel akan ditampilkan dengan perpecahan halaman menjadi bagian-bagian kecil yang terdefinisi dengan baik. Halaman yang terlihat menjadi lebih teratur dan jelas.
- Anda dapat mengubah letak perpecahan halaman dengan cara menggeser garis perpecahan yang ada dengan menggunakan mouse.
Cara ini sangat membantu dalam mengorganisasi dokumen Excel agar lebih mudah dibaca dan lebih rapi. Jadi, pastikan untuk mencoba cara ini pada dokumen Excel Anda.
 Cara Mengambil Data dari Sheet Lain dengan Kriteria Tertentu di Excel
Cara Mengambil Data dari Sheet Lain dengan Kriteria Tertentu di Excel
Seringkali kita memiliki file Excel yang besar dan sulit diolah secara manual. Maka dari itu, kita perlu menggunakan fitur mengambil data dari sheet lain dengan kriteria tertentu di Excel. Dalam hal ini, kita akan memanfaatkan rumus VLOOKUP (Vertical Lookup).
Berikut ini langkah-langkah untuk mengambil data dari sheet lain dengan kriteria tertentu di Excel:
- Buka file Excel yang ingin diambil datanya.
- Buatlah sebuah sheet baru sebagai tempat untuk menaruh hasil kalkulasi.
- Tuliskan rumus VLOOKUP pada cell pertama pada sheet baru. Rumus ini berguna untuk mengambil data dari sheet lain dengan kriteria tertentu.
- Isikan bagian kriteria pada rumus VLOOKUP tersebut. Kriteria ini bisa berupa angka, teks, atau variabel.
- Pastikan untuk mengakhiri pengisian rumus dengan tombol enter.
- Hasil kalkulasi akan muncul pada cell yang Anda pilih sebagai tujuan dari hasil kalkulasi rumus tersebut.
Cara ini sangat efektif dan efisien saat mengambil data dalam jumlah yang besar. Sebagai contoh, kita ingin mencari data siswa yang memperoleh nilai di atas 80. Kita dapat menggunakan rumus VLOOKUP untuk menampilkan data siswa yang memenuhi kriteria tersebut.
 Rumus Macro Mengambil Data Dari File Lain
Rumus Macro Mengambil Data Dari File Lain
Jika kita memiliki banyak file Excel dan ingin mengambil data dari file-file tersebut dalam satu file Excel, kita dapat menggunakan rumus macro. Dalam hal ini, kita akan memanfaatkan fitur Subroutine pada VBA (Visual Basic for Applications).
Berikut ini adalah cara untuk menggunakan rumus macro dalam mengambil data dari file Excel lain:
- Buatlah sebuah program dengan menggunakan bahasa VBA.
- Tuliskan kode program yang berfungsi untuk membuka file Excel lainnya.
- Tuliskan kode program untuk membaca data pada cell tertentu di file Excel lain.
- Tuliskan kode program yang berfungsi untuk menampilkan hasil dari proses kalkulasi data tersebut pada file Excel utama.
Cara ini sangat ideal jika kita ingin mengambil data dari file-file Excel yang terpisah dan ingin menggabungkannya dalam satu file Excel utama. Kita tidak perlu membuka setiap file Excel satu per satu untuk mencari data yang kita butuhkan.
 Cara Mengambil Data Dari File Lain Di Excel dengan Rumus VLOOKUP
Cara Mengambil Data Dari File Lain Di Excel dengan Rumus VLOOKUP
Selain menggunakan rumus Macro, kita juga dapat menggunakan rumus VLOOKUP untuk mengambil data dari file Excel lain. Cara ini sangat efektif jika kita ingin mengambil data dari file-file Excel yang memiliki jumlah yang tidak terlalu banyak.
Berikut ini adalah langkah-langkah untuk mengambil data dari file Excel lain menggunakan rumus VLOOKUP:
- Buka file Excel utama.
- Tulis rumus VLOOKUP pada cell yang ingin Anda tarik datanya dari file lain.
- Masukkan nama sheet dan cell yang ingin Anda ambil datanya pada argumen VLOOKUP.
- Masukkan file name dan path pada bagian keempat dari argumen VLOOKUP.
- Salin rumus tersebut pada cell lainnya jika ingin mengambil data yang banyak.
- Pastikan data pada file Excel lain telah sesuai dengan jenis data yang Anda cari. Sebagai contoh, jika ingin mencari nama barang, maka kolom yang Anda ambil datanya harus berisi nama barang.
Cara ini sangat efektif dan mudah dilakukan jika hanya ingin mengambil data yang sedikit dari file Excel lain. Namun, jika ingin mengambil data yang banyak, maka cara ini kurang efektif.
FAQ Excel: Cara Mengambil Data dari File Lain
1. Apakah cara mengambil data dari file lain di Excel efektif?
Ya, cara mengambil data dari file lain di Excel sangat efektif terutama jika kita memiliki banyak data yang harus diolah. Dengan cara ini, kita tidak perlu membuka satu file Excel satu per satu untuk mencari data yang dibutuhkan.
2. Apa bedanya antara menggunakan rumus Macro dan rumus VLOOKUP dalam mengambil data dari file lain di Excel?
Rumus Macro biasanya digunakan jika kita ingin mengambil data dari file-file Excel yang banyak. Rumus ini memerlukan pengetahuan bahasa pemrograman VBA dan lebih rumit dibandingkan dengan rumus VLOOKUP.
Sementara itu, rumus VLOOKUP lebih mudah digunakan dan cocok digunakan jika kita ingin mengambil data dari file-file Excel yang tidak terlalu banyak. Rumus ini memerlukan pengetahuan dasar tentang Excel dan lebih mudah digunakan daripada rumus Macro.
Video Tutorial: Cara Mengambil Data dari File Lain di Excel
Itulah beberapa cara untuk mengambil data dari file lain di Excel. Anda dapat memilih cara yang sesuai dengan kebutuhan Anda untuk mengambil data dengan efisien dan efektif.
 Cara Membuat Halaman Page Break Preview Di Excel
Cara Membuat Halaman Page Break Preview Di Excel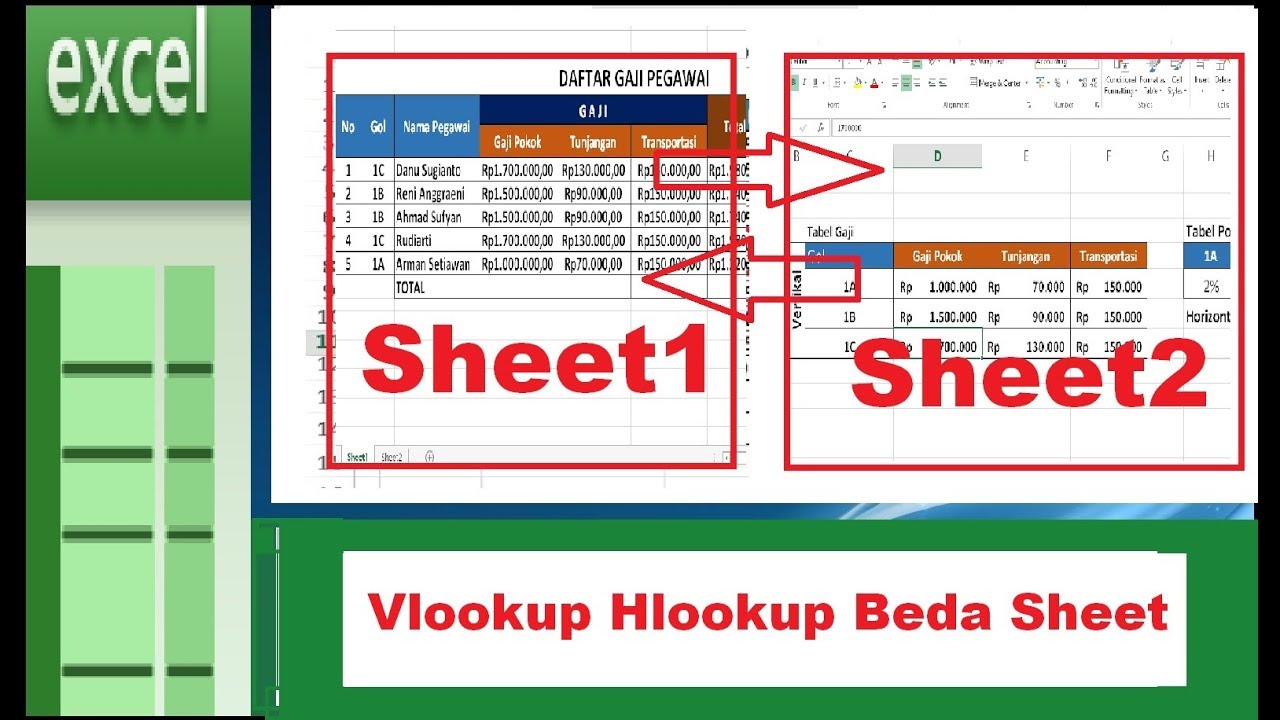 Cara Mengambil Data Dari File Lain Di Excel dengan Rumus VLOOKUP
Cara Mengambil Data Dari File Lain Di Excel dengan Rumus VLOOKUP