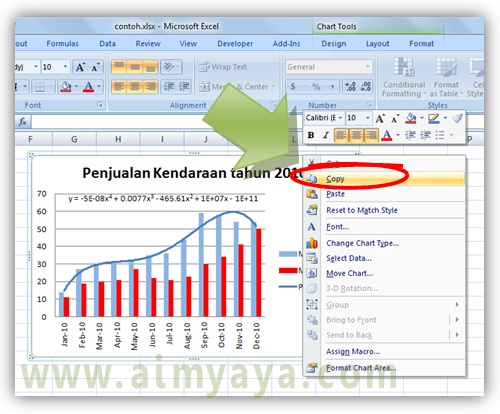Sudah menjadi hal yang umum bagi perusahaan untuk menggunakan aplikasi kasir dalam bisnis mereka agar proses transaksi menjadi lebih efisien dan akurat. Namun, tidak semua perusahaan mampu mengeluarkan biaya untuk membeli aplikasi kasir yang mahal. Oleh karena itu, banyak perusahaan yang memilih untuk membuat aplikasi kasir sendiri menggunakan Excel, salah satunya dengan menggunakan langkah-langkah di video tutorial “Cara membuat aplikasi kasir dari Excel” di YouTube.
Cara Membuat Aplikasi Kasir dengan Excel Part 4 – Edit Barang
Video tutorial ini merupakan bagian keempat dari seri “Cara membuat aplikasi kasir dari Excel”. Di video ini, pembuat tutorial memperlihatkan bagaimana cara mengedit data barang yang telah dimasukkan sebelumnya pada aplikasi kasir yang telah dibuat menggunakan Excel. Pada dasarnya, dalam membuat aplikasi kasir ini, kita menggabungkan kekuatan Excel dan VBA (Visual Basic for Applications) sehingga memungkinkan kita untuk membuat formulir yang lebih interaktif.
Pada awal video, pembuat tutorial memperlihatkan tabel yang memuat data barang yang telah dimasukkan sebelumnya. Untuk mengedit data barang, kita dapat menggunakan formulir yang telah kita buat di video tutorial sebelumnya. Formulir ini akan membantu kita agar lebih mudah dalam mengedit data barang yang telah dimasukkan ke dalam tabel.
Setelah formulir muncul, kita dapat memilih barang yang ingin diubah datanya. Pembuat tutorial menggunakan kode VBA untuk membuka option button yang sesuai dengan jenis barang yang akan diubah datanya. Selanjutnya, kita dapat mengedit data barang tersebut, seperti mengubah nama barang, mengubah harga jual, dan memberikan diskon pada barang tersebut.
Seperti yang telah dijelaskan sebelumnya, aplikasi kasir ini menggunakan VBA untuk membuat formulir yang lebih interaktif. Oleh karena itu, pada video ini, pembuat tutorial juga memperlihatkan bagaimana cara menjalankan perintah VBA yang telah kita buat di video sebelumnya. Perintah VBA tersebut akan memungkinkan kita untuk menyimpan data yang telah kita ubah ke dalam tabel.
Cara Membuat PowerPoint yang Menarik
PowerPoint merupakan salah satu program Microsoft Office yang sering digunakan oleh banyak perusahaan sebagai media presentasi. Namun, tidak semua perusahaan dapat membuat presentasi yang menarik menggunakan PowerPoint. Oleh karena itu, SEO Mas Vento memberikan tips-tips dalam membuat PowerPoint yang menarik pada blog mereka.
Pertama-tama, kita perlu memilih tema yang sesuai dengan presentasi yang akan kita buat. PowerPoint menyediakan banyak template tema yang dapat kita gunakan. Namun, kita juga dapat membuat tema kita sendiri. Setelah memilih tema yang sesuai, kita dapat mulai menambahkan slide di dalam presentasi kita.
SEO Mas Vento mengatakan bahwa presentasi yang menarik adalah presentasi yang mengandung gambar atau visual yang menarik perhatian. Oleh karena itu, kita perlu menyisipkan gambar atau visual yang sesuai dengan topik presentasi kita. Namun, kita juga perlu memperhatikan ukuran gambar untuk memastikan bahwa gambar atau visual tersebut dapat dilihat dengan jelas.
Selain itu, kita perlu memperhatikan pemilihan font yang kita gunakan. Font yang digunakan harus mudah dibaca dan tidak terlalu banyak variasi. Pemilihan warna font juga perlu diperhatikan agar tidak terlalu mencolok atau terlalu samar.
Terakhir, ada beberapa tips tambahan yang dapat kita gunakan untuk membuat presentasi yang menarik. SEO Mas Vento mengatakan bahwa kita perlu membuat presentasi yang singkat dan padat sehingga audiens kita tidak merasa bosan. Selain itu, kita juga perlu memperhatikan gaya bahasa kita dan jangan terlalu banyak menggunakan jargon.
Cara Menambah Chart di Slide Presentasi Powerpoint
Chart atau grafik merupakan salah satu cara yang efektif untuk memvisualisasikan data dalam presentasi. PowerPoint menyediakan banyak jenis chart yang dapat kita gunakan dalam presentasi kita. Namun, bagaimana cara menambahkan chart ke dalam slide presentasi?
Langkah pertama yang perlu kita lakukan adalah memilih slide tempat kita ingin menambahkan chart. Setelah itu, kita dapat memilih jenis chart yang sesuai dengan data yang ingin kita visualisasikan. PowerPoint menyediakan banyak jenis chart, seperti line chart, bar chart, pie chart, dan masih banyak lagi.
Setelah memilih jenis chart yang sesuai, kita dapat menambahkan data ke chart tersebut. Untuk menambahkan data, kita dapat menggunakan tabel Excel yang terdapat pada PowerPoint atau dapat juga memasukkan data secara manual.
Jika kita ingin menambahkan elemen tambahan ke chart, seperti judul atau label, kita dapat mengklik Chart Elements pada tab Design di menu PowerPoint. Di sana, kita dapat memilih elemen tambahan yang ingin kita tambahkan pada chart.
Setelah chart selesai dibuat, kita dapat menyisipkan chart tersebut ke dalam slide presentasi kita. Untuk menyisipkan chart, kita dapat memilih chart tersebut dan drag ke slide presentasi kita. Di sana, kita bisa mengubah ukuran chart agar sesuai dengan ukuran slide presentasi kita.
Cara Menghilangkan Garis di Microsoft Excel
Salah satu masalah yang sering dihadapi oleh pengguna Microsoft Excel adalah garis yang muncul di sekitar sel-sel saat kita mengetik judul atau label pada tabel. Garis ini seringkali mengganggu tampilan tabel dan dapat membuat kita kesulitan dalam mencari data. Oleh karena itu, pada artikel ini, kami akan memberikan tips bagaimana cara menghilangkan garis di Microsoft Excel.
Langkah pertama yang perlu kita lakukan adalah memilih sel atau sel-sel yang ingin kita hilangkan garisnya. Setelah itu, kita dapat memilih menu Format di menu Excel dan memilih Border. Di sana, kita dapat memilih No Border untuk menghilangkan garis di sekitar sel tersebut.
Selain itu, kita juga dapat menggunakan system shortcut di dalam Excel untuk menghilangkan garis di sekitar sel. Kita dapat menekan tombol Ctrl + Shift + _ (underscore) untuk menghilangkan garis atas sel yang kita pilih. Jika kita ingin menghilangkan garis bawah sel, kita dapat menekan Ctrl + – (dash).
FAQ
1. Apakah sulit membuat aplikasi kasir menggunakan Excel?
Tidak, pembuatan aplikasi kasir menggunakan Excel sangat mudah. Dalam video tutorial “Cara membuat aplikasi kasir dari Excel”, pembuat tutorial memperlihatkan langkah-langkah yang mudah diikuti. Pengguna Excel yang sudah terbiasa dengan fungsi dasar Excel akan sangat mudah dalam membuat aplikasi kasir ini.
2. Apakah saya perlu memiliki background programming untuk membuat aplikasi kasir dengan Excel?
Tidak, pembuatan aplikasi kasir menggunakan Excel tidak memerlukan background programming yang rumit. Kita hanya perlu menguasai dasar-dasar Excel dan VBA untuk membuat aplikasi kasir ini. Tutorial “Cara membuat aplikasi kasir dari Excel” di YouTube membantu kita dalam memahami dasar-dasar pembuatan aplikasi kasir menggunakan Excel dan VBA.
Video: Famous Cara Membuat Power Point Dari Excel Ideas
Dalam video ini, Pojok Ponsel membagikan tips dan trik dalam membuat presentasi PowerPoint dari Excel. Salah satu trik yang dipaparkan dalam video ini adalah melakukan copy-paste data dari Excel ke PowerPoint. Dengan melakukan copy-paste ini, kita dapat melakukan update data di Excel dan secara otomatis data pada PowerPoint juga akan terupdate.
Selain itu, Pojok Ponsel juga memperlihatkan bagaimana cara menggunakan tema yang telah kita buat di PowerPoint dan menggabungkannya dengan data yang terdapat di Excel. Dengan menggunakan tema yang sesuai, presentasi kita akan terlihat lebih profesional dan menarik.
Video ini sangat menarik bagi mereka yang ingin membuat presentasi yang menarik menggunakan PowerPoint dan khususnya bagi mereka yang ingin menggabungkan data dari Excel ke PowerPoint. Tutorial dalam video ini sangat mudah dipahami dan diikuti.