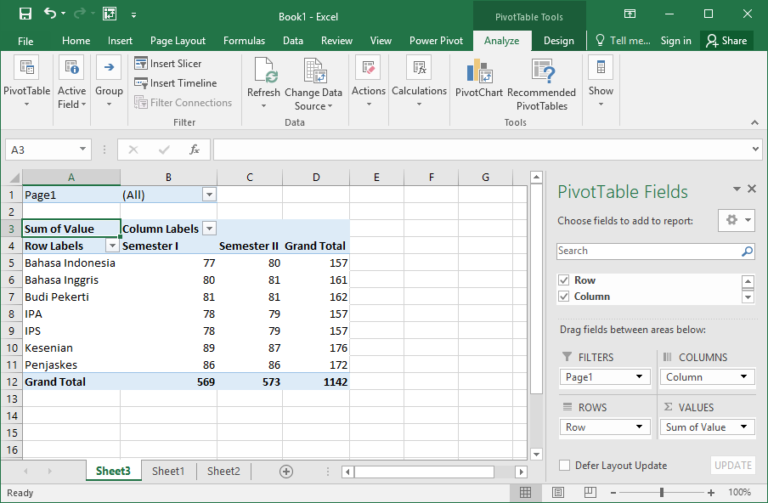Apakah Anda sering menggunakan Excel untuk mengorganisir dan menganalisis data? Jika iya, maka Anda harus mencoba menguasai penggunaan pivot table di Excel. Pivot table adalah fitur Excel yang memungkinkan Anda menggabungkan, mengelompokkan, dan menganalisis data dalam tabel dengan cara yang lebih efisien dan mudah dibaca. Berikut adalah cara menggunakan pivot table di Excel:
Cara Menggunakan Pivot Table di Excel
1. Pertama, pastikan bahwa data Anda memiliki format yang benar. Data yang akan digunakan untuk pivot table harus berada dalam satu tabel, dengan setiap kolom mewakili kategori data dan setiap baris mewakili satu entitas data (seperti produk atau pelanggan). Pastikan bahwa setiap sel dalam tabel memiliki nama yang jelas dan memadai.
2. Setelah data Anda siap, masuk ke tab “Insert” di Excel, kemudian pilih “Pivot Table”. Anda akan melihat dialog “Create PivotTable” yang meminta Anda untuk memilih area data yang akan digunakan untuk pivot table.
3. Pilih area data yang akan digunakan untuk pivot table, dan pastikan Anda telah memeriksa opsi “My table has headers”. Ini akan memastikan bahwa nama kolom yang ada di tabel Anda akan ditampilkan sebagai nama field di pivot table. Klik “OK” untuk melanjutkan.
4. Anda sekarang akan melihat area kerja pivot table kosong. Di sisi kanan layar, Anda akan melihat daftar field yang tersedia di tabel Anda. Seret setiap field yang ingin Anda gunakan untuk analisis ke salah satu area drop-zone di bawah daftar (seperti “Values” atau “Columns”).
5. Setelah Anda menambahkan field yang diperlukan, Excel akan menampilkan pivot table berdasarkan data yang Anda tambahkan. Anda dapat mengelompokkan data berdasarkan field tertentu dengan mengklik dan menyeret field tersebut ke area “Row Labels” atau “Column Labels”. Anda juga dapat menambahkan filter atau mengatur tampilan data dengan memilih opsi yang tersedia di ribbon Excel.
6. Selanjutnya, Anda dapat memanipulasi dan memformat pivot table Anda seperti yang diinginkan. Anda dapat mengubah pengaturan field, tampilan data, format angka, dan banyak lagi. Terus eksplorasi dan bereksperimen dengan fitur pivot table Excel untuk menemukan cara terbaik untuk menganalisis data Anda.
Cara Membuat Pivot Table dari Beberapa Sheet di Excel
Ketika bekerja dengan lebih dari satu sheet di Excel, Anda mungkin ingin membuat pivot table yang merangkum data dari beberapa sheet. Berikut adalah cara membuat pivot table dari beberapa sheet di Excel:
1. Pertama, pastikan bahwa data di setiap sheet memiliki format yang sama. Pastikan bahwa setiap sheet memiliki tabel yang mewakili data dengan nama kolom yang jelas dan memadai.
2. Buat pivot table baru dengan memilih area data di salah satu sheet Anda, seperti yang dijelaskan di atas. Dalam dialog “Create PivotTable”, pilih opsi “Multiple Consolidation Ranges”. Klik “Next” untuk melanjutkan.
3. Pilih opsi “I will create the page fields” di layar berikutnya, lalu klik “Next” lagi.
4. Pilih area data di setiap sheet yang akan digunakan untuk pivot table, kemudian klik “Add”. Anda dapat menghapus atau menambahkan area data dengan mengeklik tombol “Remove” atau “Add” pada layar ini.
5. Setelah Anda menambahkan semua area data yang diperlukan, klik “Next”. Excel akan menampilkan pivot table kosong dan daftar field yang tersedia dari semua sheet yang Anda pilih. Seret setiap field yang ingin Anda gunakan untuk analisis ke salah satu area drop-zone seperti yang dijelaskan di atas.
6. Setelah Anda menambahkan field yang diperlukan, Excel akan menampilkan pivot table berdasarkan data yang Anda tambahkan. Anda dapat mengelompokkan data berdasarkan field tertentu dengan mengklik dan menyeret field tersebut ke area “Row Labels” atau “Column Labels”. Anda juga dapat menambahkan filter atau mengatur tampilan data dengan memilih opsi yang tersedia di ribbon Excel.
7. Terakhir, Anda dapat memanipulasi dan memformat pivot table Anda seperti yang diinginkan. Anda dapat mengubah pengaturan field, tampilan data, format angka, dan banyak lagi. Terus eksplorasi dan bereksperimen dengan fitur pivot table Excel untuk menemukan cara terbaik untuk menganalisis data Anda.
FAQ
Q: Apa keuntungan menggunakan pivot table di Excel?
A: Pivot table memungkinkan Anda mengelompokkan dan menganalisis data dalam tabel dengan cara yang lebih efektif dan mudah-dibaca. Anda dapat menggabungkan data dari beberapa kategori atau mengekstrak informasi yang spesifik dari tabel yang lebih besar. Pivot table juga memungkinkan Anda untuk memanipulasi data dengan mudah, seperti mengurutkan data berdasarkan nilai atau menambahkan filter untuk menghilangkan data yang tidak diperlukan.
Q: Apakah pivot table hanya tersedia di Microsoft Excel?
A: Ya, pivot table adalah fitur yang hanya tersedia di Microsoft Excel.
Itulah cara menggunakan pivot table di Excel. Jika Anda sering bekerja dengan data, pivot table dapat menjadi alat yang sangat berguna untuk menganalisis dan mengelompokkan data Anda dengan lebih efektif dan lebih rapi. Ingatlah untuk selalu memeriksa dan memformat data Anda sebelum menggunakannya untuk pivot table, dan jangan ragu untuk bereksperimen dengan fitur pivot table Excel untuk menemukan cara terbaik untuk menganalisis data Anda.