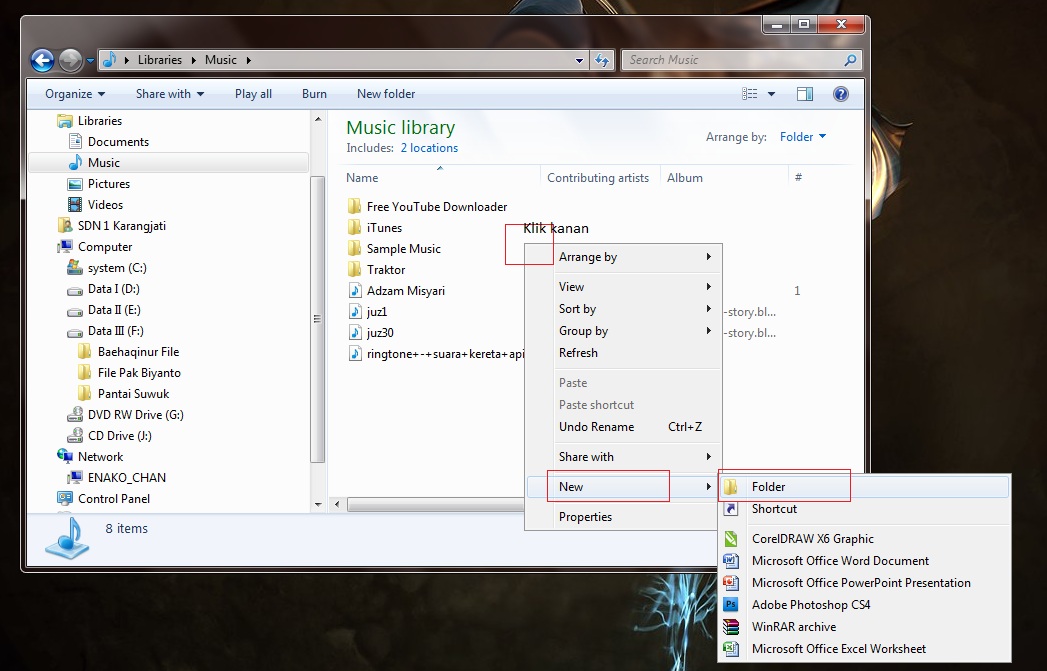Sharing file atau folder di Windows adalah suatu hal yang sangat penting, terutama jika Anda bekerja dengan beragam perangkat atau komputer. Melalui sharing file atau folder, Anda dapat berbagi data dengan pengguna lain dalam jaringan yang sama. Bahkan, fitur ini juga sangat berguna untuk mem backup data dan memindahkan file dari satu komputer ke komputer lainnya. Simak cara melakukan sharing file atau folder di Windows pada artikel di bawah ini.
Cara Sharing Folder di Windows 8
Berikut adalah langkah-langkah untuk melakukan sharing folder di Windows 8:
- Pilih folder yang ingin Anda share
- Klik kanan pada folder tersebut dan pilih properties
- Pada tab Sharing, klik Share
- Pilih pengguna yang akan mempunyai akses ke folder tersebut
- Klik Add
- Tentukan jenis akses untuk pengguna yang ditambahkan
- Klik Share
Dalam beberapa saat, folder tersebut akan menjadi shared dan dapat diakses oleh pengguna dalam jaringan yang sama.
Cara Reset Permission File dan Folder ke Default di Windows 10/11
Kadang-kadang Anda mungkin mengalami masalah ketika mencoba membuka file atau folder tertentu karena masalah izin pada file atau folder tersebut. Berbagai perubahan izin file atau folder dapat terjadi ketika Anda memindahkan folder atau file dari satu komputer ke komputer lainnya atau melalui jaringan internet. Jika ini terjadi, Anda dapat mengubah kembali izin file atau folder menjadi default dengan mengikuti langkah-langkah ini:
- Buka File Explorer
- Pilih file atau folder yang ingin di-reset izinnya
- Klik kanan pada file atau folder tersebut dan pilih Properties
- Pada tab Security, klik Advanced
- Klik pada Owner, lalu pilih Edit
- Ketik Administrator untuk mengindikasikan Ownership pada folder
- Pilih Replace Owner on Subcontainers and objects
- Klik apply
- Pilih Yes pada dialog box konfirmasi
- klik OK
Dalam beberapa waktu, file atau folder akan kembali dengan izin default-nya.
Cara Membuat Folder Pada Windows Explorer Di Komputer
Membuat folder baru di Windows Explorer sangat mudah dilakukan, berikut langkah-langkahnya:
- Buka Windows Explorer
- Pilih direktori di mana Anda ingin membuat folder baru
- Klik kanan pada ruang kosong di Windows Explorer dan pilih New Folder
- Ketik nama folder baru Anda
Setelah itu, folder baru Anda akan langsung terbuat di direktori pilihan Anda di Windows Explorer.
Cara Membuat File/Folder Super Hidden di Windows
Terkadang Anda mungkin ingin menyembunyikan beberapa file atau folder agar tidak terlihat oleh pengguna biasa di komputer Anda. Dalam situasi seperti itu, Anda dapat membuat file atau folder super hidden. Caranya cukup mudah:
- Buat file atau folder yang ingin di-set sebagai super hidden
- Klik kanan pada file atau folder tersebut dan pilih Properties
- Pilih bagian Advanced
- Ceklis pada opsi Hide dan pada opsi Hidden
- Klik OK
Dengan begitu, file atau folder anda akan dapat disembunyikan dengan sangat baik.
Cara Mudah Sharing File atau Folder di Windows
Langkah mudah untuk sharing file atau folder di Windows adalah sebagai berikut:
- Pilih file atau folder yang ingin Anda share
- Klik kanan pada file atau folder tersebut dan pilih Share
- Pilih pengguna atau grup yang akan memiliki akses ke file atau folder tersebut
- Tentukan jenis akses untuk pengguna atau grup tersebut (Read-only atau Full Control)
Setelah Anda klik Share, file atau folder tersebut akan dibagikan kepada pengguna atau grup yang Anda pilih. Sangat mudah, bukan?
FAQ
1. Apakah sharing file atau folder dapat dilakukan di semua versi Windows?
Iya, sharing file atau folder dapat dilakukan di semua versi Windows, termasuk Windows 7, Windows 8, Windows 10, dan Windows 11.
2. Apakah sharing file atau folder dapat dilakukan melalui jaringan internet?
Iya, sharing file atau folder dapat dilakukan melalui jaringan internet dengan menggunakan protokol FTP (File Transfer Protocol) atau dengan menggunakan aplikasi cloud storage seperti Google Drive, Dropbox, atau OneDrive. Namun, sebaiknya Anda memastikan bahwa aman dan terjaga privasi data Anda ketika sharing file atau folder melalui jaringan internet.