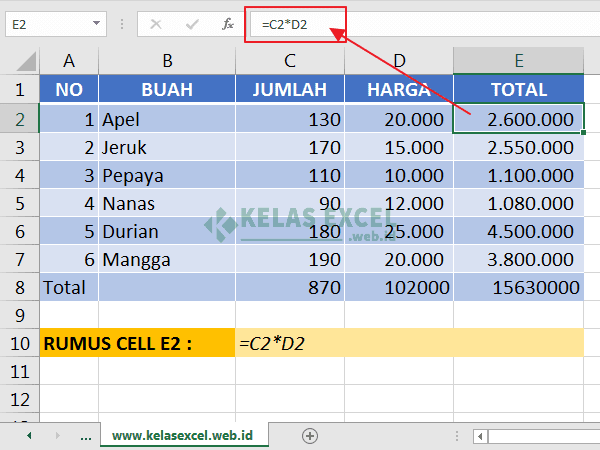Perkalian merupakan salah satu operasi matematika dasar yang harus dikuasai oleh setiap orang dalam kehidupan sehari-hari. Berkat kemajuan teknologi dan perkembangan aplikasi pengolah data, perkalian sekarang dapat dilakukan secara mudah dan cepat menggunakan Microsoft Excel. Yuk, cari tahu bagaimana cara membuat rumus perkalian di Excel!
Rumus Perkalian di Excel
Rumus perkalian di Excel sangatlah mudah dan simpel. Anda hanya perlu mengikuti langkah-langkah berikut:
1. Buka Microsoft Excel
Langkah pertama adalah membuka aplikasi Microsoft Excel pada perangkat komputer atau laptop Anda. Setelah itu, buat dokumen baru dengan mengklik tombol “File” dan pilih “New” atau menggunakan keyboard shortcut Ctrl+N.
2. Buat Tabel
Kemudian, buat tabel dengan memasukkan judul kolom pada sel pertama dan data yang ingin dikalikan pada kolom kedua dan ketiga. Sebagai contoh, pada kolom A kita bisa menuliskan “Angka Pertama”, pada kolom B kita bisa menuliskan “Angka Kedua”, sedangkan pada kolom C kita bisa menuliskan “Hasil Perkalian”.
3. Menulis Rumus Perkalian
Setelah tabel dibuat, Anda dapat menuliskan rumus perkalian di Excel pada sel kosong di kolom C. Caranya, klik pada sel bernomor C2, kemudian ketikkan tanda sama dengan (=) pada sel tersebut. Setelah itu, tulis angka pada sel A2, ikuti dengan tanda (*) dan angka pada sel B2 seperti gambar di bawah ini:
4. Hasil Perkalian
Setelah rumus ditulis pada sel C2, otomatis hasil perkalian antara angka pada kolom A dan B akan muncul pada sel C2. Namun, Anda perlu mengikuti langkah ini untuk mengaktifkan rumus di sel C2 agar bisa dipakai pada sel selanjutnya. Klik pada sel C2, dan pilih “Copy” atau menggunakan keyboard shortcut Ctrl+C. Setelah itu, klik sel C3 dan pilih “Paste” atau menggunakan keyboard shortcut Ctrl+V. Lakukan hal yang sama untuk sel-sel berikutnya. Jangan lupa untuk mengecek kembali hasil perkalian pada sel-sel yang sudah diisi oleh rumus, biasanya Excel akan memunculkan peringatan jika rumusnya mengandung kesalahan atau error.
Cara Membuat Rumus Penjumlahan di Excel
Selain rumus perkalian, Microsoft Excel juga memungkinkan pengguna untuk menambahkan angka dengan mudah menggunakan rumus penjumlahan. Berikut adalah cara membuat rumus penjumlahan di Excel:
1. Buka Microsoft Excel
Langkah pertama sama seperti sebelumnya, yaitu membuka aplikasi Microsoft Excel pada perangkat komputer atau laptop Anda.
2. Buat Tabel
Buat tabel dengan menuliskan judul kolom pada sel pertama dan data yang ingin dijumlahkan pada kolom kedua.
3. Menulis Rumus Penjumlahan
Untuk menambahkan angka pada kolom B, klik pada sel kosong di bawah angka terakhir pada kolom B, kemudian ketikkan tanda sama dengan (=). Setelah itu, tuliskan formula SUM, yang akan memberitahu Excel untuk menjumlahkan semua data pada kolom B. Selanjutnya, tuliskan tanda kurung buka ( dan klik pada sel B2. Terakhir, tuliskan tanda titik dua (:) dan klik pada sel terakhir pada kolom B (contoh: B6). Setelah itu, tutup tanda kurung (contoh: ) ) dan tekan tombol enter atau klik pada ikon centang (✓) di sebelah kanan atas. Hasil penjumlahan akan muncul pada sel kosong tersebut.
4. Menyalin Rumus
Sama seperti pada rumus perkalian, rumus penjumlahan juga dapat disalin untuk menggunakannya pada sel lain. Caranya, klik pada sel dengan rumus penjumlahan, pilih “Copy” atau gunakan keyboard shortcut Ctrl+C. Setelah itu, klik pada sel berikutnya dan pilih “Paste” atau gunakan keyboard shortcut Ctrl+V. Lakukan hal yang sama pada sel-sel berikutnya.
FAQ
1. Apakah Excel hanya dapat digunakan untuk operasi matematika dasar?
Tentu tidak! Excel memiliki banyak fitur dan fungsi untuk membantu pengguna dalam memproses data, termasuk statistik, pivot table, grafik, dan masih banyak lagi. Excel juga dapat diintegrasikan dengan bahasa pemrograman seperti VBA untuk membuat aplikasi yang lebih kompleks.
2. Apakah ada risiko kesalahan dalam menggunakan Excel?
Tentu saja. Seperti pada semua aplikasi pengolah data lainnya, kesalahan dapat terjadi jika pengguna tidak hati-hati atau kehilangan konsentrasi saat mengetik rumus atau mengisi data. Oleh karena itu, sebaiknya melakukan double-check dan verifikasi data sebelum menggunakannya untuk keperluan yang lebih serius.
Cara Membuat Perkalian Excel
Ingin tahu cara membuat perkalian Excel lebih lanjut? Lihat video tutorial berikut ini:
Dengan memahami cara membuat rumus perkalian dan penjumlahan di Excel, Anda dapat dengan mudah memproses data angka dan menghitung hasil yang diinginkan dengan cepat dan efisien. Jangan lupa untuk berlatih dan eksplorasi lebih jauh fitur-fitur Excel untuk mengoptimalkan pengolahan data Anda!