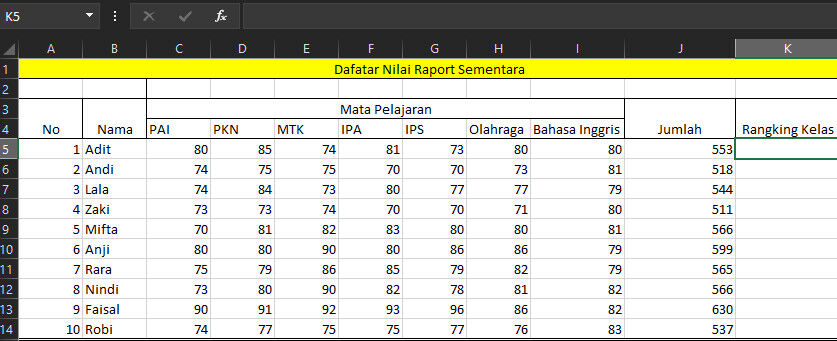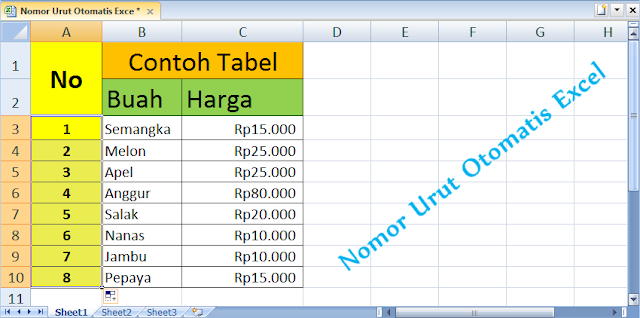Microsoft Excel adalah aplikasi spreadsheet yang sangat populer dan sering digunakan untuk pengelolaan data dan perhitungan. Salah satu fitur yang berguna dalam Microsoft Excel adalah pembuatan rangking atau peringkat secara otomatis, sehingga dapat membuat pemrosesan data lebih efektif dan efisien.
Cara Membuat Ranking di Excel secara Otomatis
Secara umum, ada beberapa cara untuk membuat rangking di Excel secara otomatis, diantaranya adalah:
1. Menggunakan Rumus RANK()
Rumus RANK() adalah rumus yang sering digunakan untuk membuat rangking di Excel. Rumus ini akan menghitung posisi sebuah data berdasarkan nilai di kolom yang ditentukan. Misalnya, jika kita memiliki data nilai siswa, maka kita dapat menggunakan rumus RANK() untuk membuat rangking perolehan nilai dari yang tertinggi hingga terendah.
Contoh penggunaan Rumus RANK() untuk membuat rangking:
Dalam contoh di atas, kita memiliki data nilai siswa di kolom A dan B. Kita ingin membuat rangking berdasarkan nilai di kolom B, sehingga kita akan menuliskan rumus RANK(B2,B$2:B$6) pada sel C2. Kemudian kita akan menyalin rumus tersebut ke sel C3-C6, dan hasilnya akan seperti tabel di bawah ini:
| Nama Siswa | Nilai | Rangking |
| Alice | 90 | 1 |
| Bob | 85 | 3 |
| Charlie | 95 | 1 |
| Diane | 80 | 4 |
| Eve | 85 | 3 |
2. Menggunakan Fitur Excel Tables
Excel Tables adalah fitur yang memungkinkan kita untuk mengelola data dalam format tabel yang terstruktur. Dengan menggunakan Excel Tables, kita dapat membuat rangking secara otomatis dengan hanya beberapa langkah sederhana.
Contoh penggunaan Excel Tables untuk membuat rangking:
Dalam contoh di atas, kita memiliki data nilai siswa di kolom A dan B. Kita ingin membuat rangking berdasarkan nilai di kolom B menggunakan Excel Tables, sehingga kita akan melakukan langkah-langkah sebagai berikut:
- Pilih sel yang berada di dalam tabel dan tekan Ctrl + T untuk menambahkan tabel.
- Setelah tabel ditambahkan, klik pada sel Rangking di dalam table dan ketikkan formula berikut: =RANK([@[Nilai]],[Nilai],1)
- Klik pada sel Rangking dan copy formula tersebut ke sel-sel bawahnya dengan menekan tombol CTRL + D (atau menggunakan fill handle di bagian kanan bawah sel).
- Tabel sekarang sudah memiliki kolom Rangking yang dihitung secara otomatis.
Hasilnya akan seperti tabel berikut:
| Nama Siswa | Nilai | Rangking |
| Alice | 90 | 2 |
| Bob | 85 | 3 |
| Charlie | 95 | 1 |
| Diane | 80 | 4 |
| Eve | 85 | 3 |
Cara Membuat Tabel di Excel Mudah untuk Pemula
Excel dapat dijadikan alat yang sangat bermanfaat untuk mengelola data dalam format tabel. Namun, bagi pemula, mungkin terasa sulit untuk memulai pembuatan tabel di Excel. Berikut ini adalah cara mudah untuk membuat tabel di Excel:
1. Pilih Sel Kosong
Pertama, buka file Excel baru dan pilihlah satu sel atau beberapa sel kosong dimana kamu ingin membuat tabel.
2. Tekan CTRL + T
Kemudian, tekan tombol CTRL + T untuk membuat tabel Excel. Saat kamu menekan tombol ini, akan muncul jendela Create Table.
3. Tentukan Lokasi Tabel dan Judul Kolom
Setelah kamu menekan CTRL + T, kamu akan diminta untuk menentukan lokasi tabel dan judul kolom. Lokasi tabel akan otomatis diisi dengan sel yang sudah kamu pilih sebelumnya. Kamu hanya perlu mengetikkan judul kolom dan pilih jumlah kolom yang ingin kamu gunakan.
Setelah kamu menentukan posisi tabel dan judul kolom dengan tepat, tekan Create untuk membuat tabel.
FAQ (Frequently Asked Questions)
1. Apakah saya bisa membuat rangking berdasarkan dua atau lebih kolom di Excel?
Ya, kamu bisa. Untuk membuat rangking berdasarkan lebih dari satu kolom, kamu dapat menggunakan rumus RANK.AVG() atau RANK.EQ(). Misalnya, jika kamu ingin membuat rangking berdasarkan nilai dan absensi siswa, maka kamu dapat menggunakan rumus RANK.EQ(nilai+absensi,$B$2:$B$6+$C$2:$C$6).
2. Bisakah saya membuat tabel di Excel dengan warna atau gambar latar belakang?
Ya, kamu bisa. Setelah kamu membuat tabel di Excel, kamu dapat memformatnya dengan berbagai macam cara. Salah satu cara yang bisa kamu lakukan adalah mengubah warna atau gambar latar belakang tabel. Untuk melakukannya, kamu bisa memilih tabel, kemudian pilih Format As Table dan pilih salah satu pilihan gaya tabel. Setelah itu, kamu bisa memilih opsi Fill untuk mengubah warna atau Picture untuk menambahkan gambar latar belakang.
Video Tutorial: Cara Menentukan Peringkat di Excel
Untuk lebih memudahkan kamu dalam memahami cara membuat rangking di Excel, kamu dapat menonton video tutorial di bawah ini: